Using Lists
AMS360 uses lists throughout the system, more commonly found in Centers, Views, and Search windows; and displays a list of items with related data in a table format.
The data in lists ranges from a list of customers, companies, employees, to suspense items, checks, payments, and more. Typically, data in lists is for viewing and opening an item. However, some lists include actions you can perform on the list item after you select it.
Example of a List

In some lists you can select an item and applicable actions become available. (See example below.) In some cases, you can select multiple items and perform the same action on all the items.
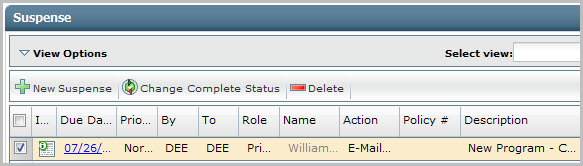
On each center and view, you can right-click on any item in the list to bring up the toolbar menu applicable to the list.
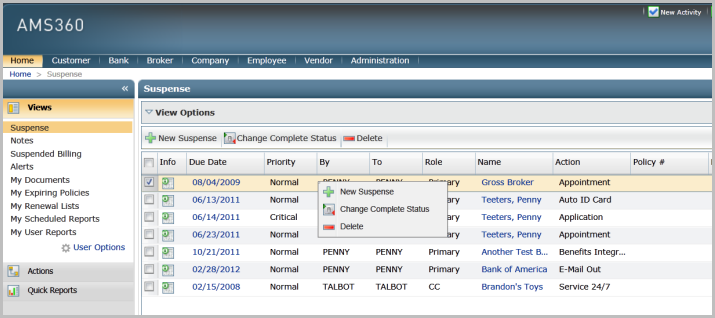
Additional Features in Lists
Some lists include icons or links. The icons appearing in some views/rows provide additional information about the item, as in the example shown below.
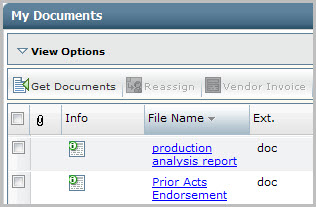
Clicking a link takes you to a document, data entry form, or view with additional information about the selected item. Links are provided for items such as customers, banks, suspense, activities, etc.
Sorting Items in a List
The list is sortable by clicking the column headers.
Viewing and Filtering a List
By default, views and lists are limited to 100 items per page. In some Views you can choose to see more items, do any of the following, if available:
-
Use the arrows at the bottom of the page to view additional pages.*
-
Set the Max # of Records Returned field to a value greater than 100 in View Options.*
-
Use View Options to filter the results of your search.
For more information, see How to Sort Lists and Setting View Options.
*Not available for all lists.
Choosing Columns in a List
Use column filtering to choose the data you want to see in the list and how you want to see it. Clicking the arrow on the right side of a column header shows the following menu.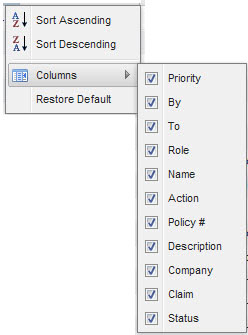
You can sort or choose the columns you want to see in the list. List also include the following features:
- You can change the column order by clicking the column header and dragging it to the position where you want it to appear.
- You can resize the columns by hovering your mouse over the bar separating columns until you see the column re-size cursor. Click and hold the left mouse button and drag the margin of the cursor to the width you want.