Direct Bill Commission Statement (Reconciling)
Based on the selections you make in the Direct Bill Statement form, AMS360 compares premiums/non-premiums and commissions to amounts already received, marked as reconciled, or ineligible based on effective date. Out of these comparisons a direct bill statement of eligible uncleared transactions is created.
The next step is to compare the commission statement received from the company to the transactions on the Direct Bill Commission Statement.
-
Open the Company Center. Search for and select the appropriate company.
-
On the Views menu, click Register (if not already open).
-
To open a posted direct bill entry statement, click the link in the Type column.
You can also access a posted Direct Bill Entry statement in the Financial Center Actions Direct Bill view.
The following menus are available in a data entry form. Click each menu item to see detailed information. Note that the available menus vary depending on the form.
![]()
The General Information section pertains to the direct bill statement as a whole.
An expected transaction may be missing from the Direct Bill Commission Statement in either of the following situations:
- The policy containing the transaction was open in AMS360 at the time the statement was created.
- The Type option in the Name & Address section of the Customer form is set to Prospect.
| Field/Group Name | What is this? | ||||||||
|---|---|---|---|---|---|---|---|---|---|
|
Statement Date |
The Statement Date defaults from the Direct Bill Statement form when you created the statement, but can be changed. |
||||||||
|
Statement Description |
This description defaults from the Direct Bill Statement form when you created the statement, but can be changed. Keep the description meaningful so you can find the statement later. |
||||||||
|
Through Date |
The Through Date is the date the transactions pulled as of. It defaults from the Direct Bill Statement form when you created the statement and cannot be changed. If this date is incorrect, delete the statement and create it again with the desired date. |
||||||||
|
GL Date |
Enter or select a date from the drop-down-picker. |
||||||||
|
Status |
|
||||||||
|
Comment |
Enter a comment relative to the statement as a whole, not to a specific item on the statement. This field is not required. |
||||||||
|
Statement Status |
If you have not finished processing the statement, the Statement Status is "In Progress." If you are finished processing the statement and are ready to post it, change the Statement Status to "Ready to Post."
|
||||||||
|
Company Statement Totals |
Enter the premium, fees & taxes and commission totals from your company-issued commission statement. The goal is for the Company Statement Totals and the Agency Statement Totals (calculated as you add/modify and delete items from the statement) to agree before the statement is posted. At the time of posting if the company statement totals and the actual agency totals do not match, you get the following system message. The Company Statement Totals do not match the Agency Statement Totals on the statement. Do you want to continue? This message is only a warning. Answering Yes posts the statement, and No returns you to the Direct Bill Commission Statement without posting. |
||||||||
|
Agency Statement Totals |
The Premium, Fees & Taxes and the Comm Received reflect all items on the statement as a whole. As items are added, edited or removed from the statement, the totals are updated to reflect the changes. |
This section provides summarized totals concerning items in the Direct Bill Statement Billed Transactions and Customer Center Billed Transactions sections.
Totals include only grid rows with a check in the Include column and update automatically as you select and clear transactions in this column.
| Field/Group Name | What is this? | |||||||||||||
|---|---|---|---|---|---|---|---|---|---|---|---|---|---|---|
|
Direct Bill Statement Billed Totals |
All of the totals in this group pertain to the transactions pulled to the Direct Bill Statement Billed Transactions grid of the current statement.
|
|||||||||||||
|
Customer Center Billed Totals |
All of the totals in this group pertain to the transactions pulled to the Customer Center Billed Transaction grid of the current statement.
|
|||||||||||||
|
Total Commission Received By Income Group |
All of the totals in this group pertain to the amounts pulled to the Agcy Amt column in the Direct Bill Statement Billed Transactions grid, and the CommRcvd column in the Customer Center Billed Transactions grid of the current statement, and marked as "Include." These totals help you deposit your company commission checks to the appropriate income accounts. For each premium transaction row, the Income Group is derived from the line of business policy. For more information, see Line of Business Setup. For each non-premium (taxes/fees) row the Income Group is derived from the Charge Type policy. For more information see Billing Charges and Credits. The Income Groups are:
|
|||||||||||||
|
Recalculate Statement Totals |
The Recalculate Statement Totals check box is only visible if you have security authorization to Post to a Closed Fiscal Period and should only be selected if an error message is received when posting a Direct Bill Statement. Use the instructions below to execute. Recalculate Statement Totals:
|
By default, all rows have the Include check box selected. This includes the row in the Statement Totals Detailed section of the form and indicates the item is to be posted to the general ledger when the statement posts.
To exclude a row from posting, either clear the Include check box or highlight the row and click Delete on the section menu. You can also clear the Include check box for multiple rows and then click Delete Unchecked.
Items pulled to this section grid are:
- Policy transactions flagged as Direct Bill Statement in the How Billed field of the Premiums and/or Fees & Taxes sections of the Policy form.
- The policy transaction effective date is less than or equal to the Through Date defined in the Direct Bill Statement.
- The item is not fully reconciled.
- The item is not currently on an unposted In Progress statement.
Select Filter Offsetting to hide grid rows for backed out invoices and their corresponding offsetting rows. Offset rows occur as a result of voiding or correcting invoices. This option only appears if offset rows appear in the grid.
| Grid Elements | What is this? | ||
|---|---|---|---|
|
Check All |
Select the Include column check box for all rows in the grid. |
||
|
Uncheck All |
Clear the Include check box for all rows in the grid. |
||
|
Delete Unchecked |
Deletes all rows where the Include check box is not selected. Rows can be added back to the current statement through the Additional Transactions form or are available to be pulled to a new Direct Bill Statement. |
||
|
Match |
This column only appears if you are setup to download direct bill accounting transactions from the company. This column contains the letter M (matched) or the letter U (unmatched) to indicate whether or not the policy transaction matched a downloaded direct bill accounting transaction located in the Compare Transactions Received in Download section. This letter is displayed as a link to open the Match Statement Transactions form where you can manually match or "un-match" transactions.
|
||
|
Include |
A check mark in this column indicates the transaction is to be included when posting the statement. A corresponding Include On Statement appears in the data entry section when you click Edit (on the section menu) in a grid row.
Clear the items not appearing on the company direct bill commission statement, then click Delete Unchecked above the grid to remove unchecked items from the grid.
|
||
|
Name |
The customer name on the transaction. |
||
|
Policy |
The policy number on the transaction. |
||
|
WriteCo |
The Writing Company on the transaction. |
||
|
ChgCo |
A check mark in this column indicates a system-generated entry created by a Change Company action. |
||
|
EffDate |
The transaction effective date. |
||
|
LOB/Chg |
This column reflects the line of business short name for premium transaction rows, and the charge code for non-premium (taxes/fees) transaction rows. |
||
|
Tran |
This is the Policy Transaction Code for the transaction. The code defaults from the billing source (manual entry or download) but can be changed. To change, click the field to display a list of available codes. Select the desired transaction code. |
||
|
Gross |
This is the total premium, fees and taxes of the transaction from the Transaction Premiums/Billing section of the policy. |
||
|
Billed Amount |
Total amount billed to date for the transaction. |
||
|
Prem/Fees/Taxes |
Defaults to the gross amount of the transaction if the Billed Amount column is 0.00. If previous billings exist, defaults to the amount most recently billed. Example: A transaction with a gross amount of $2,000, appears for the first time on the company's February statement reflecting a premium of $500. $2,000 defaults to the AMS360 February statement and is changed to $500, matching what was actually sent by the company. On building the March statement, $500 defaults in the Prem/Fees/Taxes column as the unbilled premium matching the last billed amount for the transaction. This field has type-in-grid functionality. If several contiguous rows in this column need revision, click in the first field to be changed, enter the correct amount, and use the down-arrow key on your keyboard to move down the column. |
||
|
Reconciled |
A check mark in the Reconciled check box indicates that this transaction is fully reconciled (all agency commission is received that is going to be received).
|
||
|
AgcyAmt |
The agency commission amount for this transaction. |
||
|
Agcy Comm |
The agency commission rate for this transaction. |
||
|
Exec Name |
The primary Exec (Last name, First name) on the transaction. |
||
|
Exec Amt |
The commission amount for the primary Exec on the transaction. |
||
|
Exec Comm |
The commission rate for the primary Exec on the transaction. A commission rate appears with three decimals (15.000). If the commission rate is a flat rate, the words "Flat Rate" appear in this field. |
||
|
PayPlan |
The Pay Plan field fills with the pay plan entered in the Basic Policy section of the Policy data entry form. This field is display only. |
||
|
SortNo |
Refers to a number assigned when a transaction is downloaded from a company. Used in the Direct Bill Commission Statement Download matching process. This column only appears if you are setup to download direct bill accounting transactions from the company. |
There are two methods available for editing in the Direct Bill Statement Billed Transactions section of the Direct Bill Commission Statement.
Type-in Grid Editing
The Tran (transaction), Premium/Fees/Taxes, Reconciled, AgcyAmt (Agency Commission Amount), and the ExecAmt (Executive Commission Amount) columns have type-in-grid functionality. Click a field anywhere in the column to edit the defaulted value. Use the keyboard up or down arrow keys to move between the rows in the column or mouse-click the next field requiring edit.
Using this method does not provide access to the Comments box to record notes about edited values. To add a Comment, highlight a row and click Edit on the section menu.
Section Menu - Edit Option
- Highlight a transaction row in the grid and click Edit on the section menu to open the row in edit mode.
- Complete the desired edits for the available fields.
- If no additional rows require editing, click Update to accept the changes.
- If more than one grid row needs editing, use the Previous or Next buttons to scroll through the grid items. Click Update when all edits are complete.
| Fields Available for Edit | What is this? | ||||||
|---|---|---|---|---|---|---|---|
|
Include on Statement |
Selected by default. Indicates grid row is included in Statement Totals Detailed section and is to be processed on statement posting. |
||||||
|
Premium/Fees/Taxes |
Defaults the gross amount of the transaction if the Billed Amount column is 0.00. If previous billings exist, defaults the amount most recently billed. Example: A transaction with a gross amount of $2,000, appears for the first time on the company's February statement reflecting a premium of $500. $2,000 defaults to the AMS360 February statement and is changed to $500, matching what was actually sent by the company. On building the March statement, $500 defaults in the Prem/Fees/Taxes column as the unbilled premium matching the last billed amount for the transaction. |
||||||
|
Reconciliation Complete |
Reconciliation complete means that:
The Reconciliation Complete flag defaults to selected unless the option Default as Unreconciled is selected when choosing Direct Bill Statement modifiers. If you elect to edit a transaction and change the Prem/Fees/Taxes field, the condition of the Reconciliation Complete flag depends on the premium threshold set in the Default Company Settings section of Agency Setup or the Billing Options section of Company Setup.
|
||||||
|
Transaction |
The Policy Transaction Code for the transaction. The code defaults from the billing source (manual entry or download) but can be changed. Select the desired transaction from the list, if needed. |
||||||
|
Comment |
Allows you to enter a note about this specific item on the statement. Example: Company statement shows 15%, agency default is 10%. |
The AgcyAmt (Agency Commission Amount) and the ExecAmt (Executive Commission Amount) can be edited with type-in-grid functionality within the main section grid. This means you do not need to highlight each row and click Edit on the section menu to make desired commission changes.
If you need to adjust commissions for other than the primary executive, click Edit on the section menu and edit the commissions via the Commission sub-section.
To modify more than one grid row, use the Previous or Next buttons to scroll through the grid items. Click Update when all edits are complete.
| Fields Available for Edit | Things to know... |
|---|---|
|
Percent |
This is the commission percentage rate. Typing in a new rate automatically updates the commission dollar amount. |
|
Amount |
Based on the commission percent and method, this is the commission amount. Changing the commission dollar amount automatically updates the commission percent field. |
|
Business Unit |
If a business unit split is applied at the policy/transaction Premium/Billing section, a link appears. You can view and edit the split commission amounts by clicking the link. |
|
Method |
To change the commission method in the desired row, select the appropriate method from the drop-down list. The available options are: Agency Commission
Exec/Rep Commissions
|
|
Status |
To change the commission status in the desired row, select the appropriate status from the drop-down list. The available options are:
|
Editing Commissions
To change the commission on a direct bill statement transaction row when in Edit mode, do the following:
- Select the commission row.
- Change/correct the Percent, Comm Amt, Method, or Status field as desired.
Split Agency Commissions
To split the agency commission on a direct bill statement transaction row, do the following:
- Select the agency commission row.
- Click New Split Agency Comm. This creates a second agency commission row. Adjust the commissions as desired.
Deleting Commissions
To delete a commission row on a direct bill statement, do the following:
- Select the commission row.
- Click Delete.
You cannot delete primary personnel.
The Additional Transaction link opens the Select Policy Transactions form where you can add policy transactions not already on the current statement.
When these transactions are added to the statement via the Select Policy Transactions form, the Include check box is automatically checked.
You will have a choice to track the producer expense along with your agency expense, payable accounts or with your broker expense accounts.
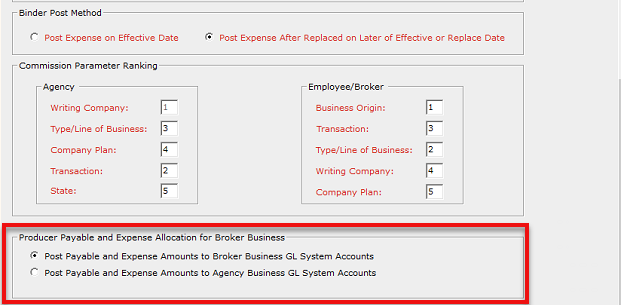
Producer Expense Tracking Options
The objective of the Compare Transactions Received in Statement Download section is to match the policy transactions located in the Direct Bill Statement Billed Transactions section, to the company downloaded direct bill statement accounting transactions located in this section. At the time of posting, any items left unmatched in this section is available to pull to the next statement created for this company.
Only one statement containing download matching functions can be opened for a selected company and division at a time. On opening a statement a system check determines if a statement is already open for the same company/division. If so, a system message appears. The statement continues to open but the Compare Transactions Received in Statement Download section does not display.
This section is available only if you are downloading direct bill accounting transactions for this company.
Following are some tips for ensuring the quantity and quality of the information available to the statement matching process:
- It is very important that the settings in Agency Setup > Default Company Settings section and the Company Setup > Billing Options section concerning direct bill and download be properly configured so that transactions are available to this process.
- The more information entered into Company Setup > Commission Setup section, as to commissions by line of business (LOB) and transaction type for each company, the better the quality of the match results.
- You should make every effort to correctly match all company downloaded accounting transactions in the Compare Transactions Received in Statement Download section to the corresponding AMS360 policy transactions in the Direct Bill Statement Billed Transactions section.
Ultimately though, only the data rows existing in the Direct Bill Statement Billed Transactions and the Customer Center Billed Transactions sections actually post to the general ledger as part of direct bill statement posting. - The matching process is a "One to Many" and a "Many to One" process. This means that one entry in the Direct Bill Statement Billed Transactions grid can clear more than one entry in the Compare Transactions Received in Statement Download grid, and visa versa.
To get all unmatched downloaded direct bill statement accounting transactions returned to the grid that meet the selection criteria for your policy transactions in the Direct Bill Statement Billed Transactions section, do one of the following:
- Use the Select Specific Statement drop-down list to select a specific direct bill accounting statement, download by the carrier.
- Select a From and To date range to get direct bill statement accounting transactions where the Transaction Effective Date falls within the date range of your direct bill company statement.
The From and To Dates default to a three-month range ending with the Through Date entered when building the direct bill statement. Both dates can be changed.
- A policy transaction may exist in the Direct Bill Statement Billed Transactions grid but no matching transaction was sent by the company. Delete the transaction from the grid. It is then available the next time you build a direct bill statement.
- The company sent a transaction that does not exist in the Direct Bill Statement Billed Transactions grid. The most common reason for this situation is that the transaction does not exist in AMS360.
- After verifying that the transaction does not exist, enter the transaction into the Policy form for the customer.
- Then use the Additional Transactions link in the Direct Bill Statement Billed Transactions section to add the transaction to the grid.
- Using the Auto Match or the manual match procedure, match the two transactions.
- Other reasons why the transaction could be missing from the AMS360 generated statement include:
- The policy was in use (locked) by another user when the statement generation process was running.
- A suspended billing may exist.
Auto Matching is the first step to matching AMS360 policy transactions (Direct Bill Statement Billed Transactions section) to the company downloaded accounting transactions (Compare Transactions Received in Statement Download section).
The Auto Matching Criteria below default to the choices made for this company in Company Setup > Name > Direct Bill Statement - Auto Match Criteria. All of these items can be changed except Customer Name and Policy. They are automatically selected.
Without first matching the customer name and then the policy, no other matches can be made. These two matching criteria are the first two levels of any transaction.
Make any necessary changes to the Auto Match Criteria and then click Auto Match button to have AMS360 automatically match as many AMS360 policy transactions to carrier downloaded direct bill accounting transactions as possible.
| Auto Match Criteria | What is this? | ||
|---|---|---|---|
|
Customer Name |
Matches on the customer name. |
||
|
Policy |
Matches on the policy number.
|
||
|
Writing Company |
The writing company on the transaction. |
||
|
Effective Date |
Matches on the policy transaction effective date. |
||
|
Line of Business / Charge Type |
Matches on line of business (LOB) for premiums and the charge code for non-premium transactions. |
||
|
Transaction Type |
Matches on the policy transaction type. The following items are considered a valid match if all other criteria are in agreement:
|
||
|
Premium / Fee Amount |
Matches on the premiums, or fee amount (fees & taxes) on the policy transaction. |
||
|
Agency Commission Amount |
Matches the amount of agency commission received. |
Once the match is made:
- The download accounting transaction no longer appears in the Compare Transactions Received in Statement Download section because only unmatched transactions appear there.
- The policy transaction now appears with a match indicator of M (matched) in the Direct Bill Statement Billed Transactions section.
After auto matching the AMS360 policy transactions to the carrier downloaded accounting transactions, you need to manually match the remainder of the transactions—those that were not a perfect match.
- Select the desired policy transaction from the Direct Bill Statement Billed Transactions section, or select a downloaded direct bill statement accounting transaction from the Compare Transactions Received in Statement Download section by clicking the match indicator U link next to the transaction. This opens the Match Statement Transactions form.
All transactions matching the customer and policy of the selected row pull to the Match Statement Transaction form when the form loads. The policy transaction rows pull to the AMS360 Statement grid, and the downloaded accounting transaction rows pull to the Company Download Statement grid. - Review the transactions in the grids.
- Select the Match check box for one or more lines in each grid making up a match.
- Click Match at the bottom of the form to match the transactions and remain in the Match Statement Transactions form. The matched rows disappear from the grid so that only rows that are still unmatched display.
Use this button if the match is a many to one situation (one row in a section matches the combination of two or more rows in the other section). - Click Match & Update to automatically update the premium amount and/or commission amount equal to that sent by the company. This button is only available if the selected rows are a one to one match, a row in the Company Downloaded Statement section matches one row in the AMS360 Statement and you want to accept the premium/commissions as downloaded by the company.
- Click Clear All to clear all Match check boxes and begin again.
- Click Match at the bottom of the form to match the transactions and remain in the Match Statement Transactions form. The matched rows disappear from the grid so that only rows that are still unmatched display.
- Click Save & Close to match the transactions and exit the Match Statement Transactions form. This returns you to the Direct Bill Commission Statement form.
- The matched transactions no longer appear in the Compare Transactions Received in Statement Download section because only unmatched transactions appear there.
- The matched policy transactions appear in the Direct Bill Statement Billed Transactions section with a match indicator of M.
- Remember to adjust the premium/commissions amounts on these policy transactions if they are different than the amount received from the company. For more information on this process, see the Direct Bill Statement Billed Transactions section of this topic.
- Continue to match transactions between the two sections until all rows are matched or until you are no longer able to make another match.
To un-match a transaction:
- Select the desired policy transaction from the Direct Bill Statement Billed Transactions section by clicking the match indicator M. This opens the Match Statement Transactions form.
- The matched policy transaction rows appear in the AMS360 Statement section and the matched downloaded accounting transactions appear in the Company Download Statement section with the Match check box selected.
- Click Clear All and then Save & Close.
This grid displays a row for each unmatched downloaded direct bill commission statement accounting detail record that matches the company type (Insurance or Brokerage), name, and division of this statement, and falls within the From/To dates selected. The default grid sort is by Name/Policy Number/Policy Transaction Effective Date.
The grid elements available for each row are as follows:
| Grid Element | What is this? | ||
|---|---|---|---|
|
Match |
This grid column contains only the letter U (unmatched) to indicate that the company downloaded transaction is not matched to an AMS360 transaction. This letter appears as a link to open the Match Statement Transactions form where you can manually match transactions. Once a transaction is matched, it no longer appears in the grid, because this grid only contains unmatched transactions.
|
||
|
Name |
Customer name associated with the transaction. |
||
|
Policy |
Policy number associated with the transaction. |
||
|
WriteCo |
Writing company name associated with the transaction. |
||
|
EffDate |
Transaction effective date associated with the transaction. |
||
|
LOB/Chg |
Line of business for premium and charge code for non-premium transactions. |
||
|
Tran |
Transaction Type (NBS, RWL) code. |
||
|
Prem/Fees/Taxes |
Premium, fees, and/or tax amount for the transaction. |
||
|
Agcy Comm |
Agency commission rate. |
||
|
Agcy Amt |
Dollar amount of agency commission. |
||
|
SortNo |
This field displays the data field 6DBD01 as sent by the company in the downloaded file. This number reflects in what order the item was downloaded. If the number is not provided by the company, four zeros (0000) are displayed. |
Items pulled to this section grid are:
- Direct bill invoice transactions previously billed through the Policy form.
- The invoice effective date is less than or equal to the Through Date defined in the Direct Bill Statement modifiers.
- The item is not fully reconciled.
- The item is not currently on an unposted In Progress statement.
Select the Filter Offsetting box to hide grid rows for backed out invoices and their corresponding offsetting rows. Offset rows occur as a result of voiding or correcting invoices.
| Grid Elements | What is this? | ||||
|---|---|---|---|---|---|
|
Check All |
Selects the Include column for all rows in the grid. |
||||
|
Uncheck All |
Clears the Include column for all rows in the grid. |
||||
|
Delete Unchecked |
Deletes all rows with the Include column unchecked. Rows can be added back to the current statement through the Additional Transactions form or are available to be pulled to a new Direct Bill Statement. |
||||
|
Filter Offsetting |
Select this box to hide grid rows for backed out invoices and their corresponding offsetting rows. Offset rows occur as a result of voiding or correcting invoices. |
||||
|
Include |
A check mark in this column indicates the transaction is to be included on posting the statement.
Only items marked "Include" are used in calculating amounts in the Statement Totals Detailed section of the form. Items without the Include check mark are not included when the statement is posted and are available for inclusion on another direct bill statement.
|
||||
|
Name |
The customer name on the invoice. |
||||
|
Policy |
The policy number on the invoice. |
||||
|
Writing Co |
The Writing Company on the invoice. |
||||
|
EffDate |
The invoice effective date. |
||||
|
LOB/Chg |
This column reflects the line of business short name for premium rows, and the charge code for non-premium (taxes/fees) rows. |
||||
|
Tran |
The policy transaction code for this invoice transaction. |
||||
|
Prem/Fees/Taxes |
The total premium, fees or taxes for this invoice transaction. |
||||
|
CommBal |
This is the unpaid agency commission for this invoice transaction. |
||||
|
CommRcvd |
This is the amount of commission received for this invoice transaction, per the company statement.
|
||||
|
Reconciled |
A check mark in the Reconciled check box indicates that this invoice transaction is fully reconciled (all agency commission is received that is going to be received). Once the statement is posted, fully-reconciled grid rows no longer pull to future direct bill statements.
|
||||
|
JEAdjustAmt |
For rows marked as "Reconciliation Complete," an adjusting journal entry is created for the difference between the CommBal (commission balance) column, and the CommRcvd (commission received) column, if any. The adjusting journal entry posts when the direct bill statement posts.
See Workflow: Analyze Direct Bill Entries in the General Ledger for more information. |
||||
|
AgcyComm |
The agency commission for this invoice transaction. |
||||
|
AgcyRate |
The agency commission rate for this invoice transaction. |
||||
|
Inv# |
The invoice number for the transaction. |
||||
|
InvSeries |
The invoice series number for the transaction.
|
There are two methods available for editing in the Customer Center Billed Transactions section of the Direct Bill Statement.
The Include, CommRcvd and Reconciled columns have type-in-grid functionality. Click a field anywhere in these columns to edit the default value. Use the keyboard up or down arrow keys to move between the rows for the column items or mouse-click the next field requiring edit.
Using this method does not provide access to the Comments box to record notes about edited values on a transaction row.
- Highlight a transaction row in the grid and select Edit from the section menu to open the row in edit mode.
- Complete the desired edits for the available fields.
- When finished, click Update to accept the changes.
- To edit more than one row, use the Previous or Next buttons to scroll through grid items for editing. Click Update when all edits are complete.
| Fields Available for Edit | What is this? | ||
|---|---|---|---|
|
Include on Statement |
Selected by default. Indicates grid row is included in Statement Totals Detailed section and is to be processed on statement posting. |
||
|
Comm Received |
Use this field to enter the amount of commission received per the company statement you are reconciling. |
||
|
Reconciliation Complete |
Reconciliation complete means that:
The Reconciliation Complete check box is selected by default, and is unavailable for change, unless you change the Comm Received (commission received) field to an amount not equal to the commission balance for this transaction. If you are only applying a partial commission payment on the statement and payments are to be received on future statements, make sure this box is not selected. |
||
|
JE Adjust Amount |
If the CommBal (commission balance) is not equal to the CommRcvd (commission received) and the Reconciled flag is selected to indicate the item is fully reconciled, the JEAdjustAmt field appears with an amount equal to the difference between the CommBal and the CommRcvd fields. This field is display only and cannot be changed. The adjustment posts when the direct bill statement posts and moves money between the general ledger direct bill receivable and direct bill income accounts.
|
||
|
Comment |
Allows you to enter a note about this specific transaction on the statement. Example: Policy being cancelled flat. Look for credit on next statement. |
To add additional invoices to the Customer Center Billed Transactions section of the direct bill commission statement, click Additional Invoices. This opens the Select Invoice Transactions form where you can select the invoices you wish to add.
Invoice transactions added to the statement via the Select Invoice Transactions form have the Include check box automatically selected.
To correct commissions on an invoice:
- Make sure the item to be corrected is highlighted in the grid.
- Click the Correct Invoices link and make your commission corrections.
- Click Post from the File menu, or click the Post icon. This posts the invoice correction and returns you to the Direct Bill Commission Statement.
Invoice rows for which no commission entry appears on the company commission statement can be deleted from the statement. Click the row to select and then click Delete on the section menu.
Deleted items are then available for adding to the next statement. If deleted in error, use the Additional Invoices link to add the transaction back.
What's Next?
If items are not pulling to Direct Bill Statement Processing as you expect, see Choosing a Direct Bill Invoicing Method - An Overview to verify system setups.