Customer and Policy Assignment
When the download policy transaction or direct bill statement file(s) is merged into your database, AMS360 may not be able to match the information with a customer or policy. In these cases, the employee(s) set up to log download suspense will receive the following critical suspense message:
Store Transactions complete - Some transactions require manual customer/policy assignment.
When you see this message use Customer/Policy Assignment to view the unmatched transactions and assign them to the appropriate customer and policy.
|
Do not attempt to assign customers/policies while other download processes are running on the same database. |
On the 360 Toolbox menu, click one of the following:
- Integration > Download > Assign Customers/Policies.
- Integration > BenefitPoint > Assign Customers/Policies.
Customer/Policy assignment can be done all at one time or over several sessions. Vertafore recommends that you assign the customers and policies as quickly as possible. Delaying the process causes the policy information to become out-of-date.
|
All transactions appear with a download report processing date for the day they were originally received. If you receive multiple transactions for the same policy on the same process date, you must assign all of the transactions before any of the transactions (even assigned ones) load and appear on the Download report. |
If multiple accounting transactions exist for the same policy, a prompt will now appear that simultaneously allows all transactions to be assigned to the same customer and policy.
To access the accounting transaction assignment view, follow these steps:
-
Access the 360 Toolbox
-
Navigate to Integration > Download > Assign Customers / Policies
-
In the Customer / Policy Assignment window, move the radio button to "Accounting Transactions."
-
Enter the desired date range and select the "View Transactions" button
To assign multiple accounting transactions to the same customer and policy simultaneously:
-
The transactions in question must possess the same policy number, company and term.
-
After selecting "Update," a message will appear that reads, "There are an additional relevant number of transactions with the same policy number, company, and term. Do you want to assign all to this customer / policy?"
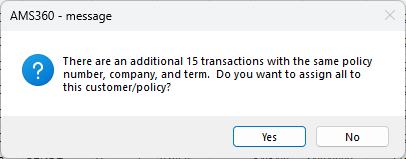
-
Click "Yes" to assign all transactions to the same customer and policy.
When the Customer/Policy Assignment data entry form appears, use the options below to select the companies and transactions that appear for you to assign.
| Selection | What is this? | ||||||||
|---|---|---|---|---|---|---|---|---|---|
|
Company Grid |
All companies that have unmatched customers and policies appear in the grid. To help you identify the companies, the company Name and Short Name from Company Setup appear in the grid along with the number of unmatched transactions. Select the company or companies you want to match the transactions for, by doing one of the following.
|
||||||||
|
Policy Transactions |
Select Policy Transactions to match the transactions to customers, and policies if appropriate.
|
||||||||
|
Accounting Transactions |
Select Accounting Transactions to match direct bill statement transactions to customers and policies. The list of companies and number of transactions change to reflect the number of accounting transactions needing assignment.
|
||||||||
|
Include Options |
Choose the policy transactions you want to see. These options appear only when you select Policy Transactions.
|
||||||||
|
Edit Transactions |
Click this button when you have made your selections and are ready to assign customers and policies. The customers and policies that match your selection criteria appear in the Customer/Policy Assignment grid. |
A new column in both the customer / policy assignment and the direct bill statement assignment grids shows the short name of the employee assigned in a transaction row. In addition, a new application lock is created when an assignment row has either been edited or deleted; this prevents other users from duplicating assignment efforts.
Accessing Download Customer/Policy Assignment
Access to the download customer/policy assignment view requires access to the secured item: All Centers > 360 Toolbox > Integration, Download.
To access the customer / policy assignment view, perform the following steps:
-
Access the 360 Toolbox
-
Navigate to Integration > Download > Assign Customers / Policies
New "Changed By" Column
A new column has been added in the customer / policy assignment form to show the specific user who has an open application lock on a transaction. This column is titled "Changed By." In this column, the user's short name appears when that person has an active lock on a transaction row.
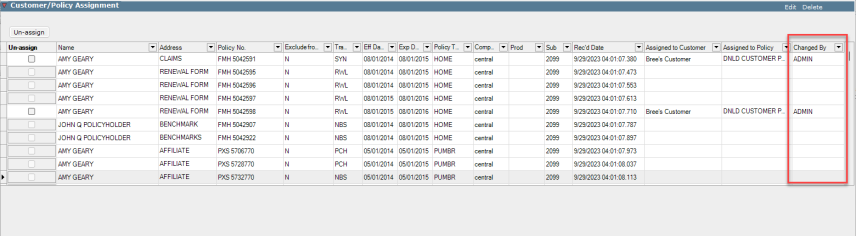
For additional information on how to create an application lock in the download customer / policy form, see the section below titled, "Creating an Application Lock."
Creating an Application Lock
An application lock on a transaction row can be created by performing one of the following actions:
-
Edit a transaction row by either selecting the edit action on the assignment bar or by double-clicking the transaction row.
-
The application lock and user's short name will appear immediately after you select the option to edit the row. If "Cancel" is selected without making any changes, the application lock will be removed.
-
When another user selects the locked transaction row, a message will appear that shows the short name of the user with an open application lock.
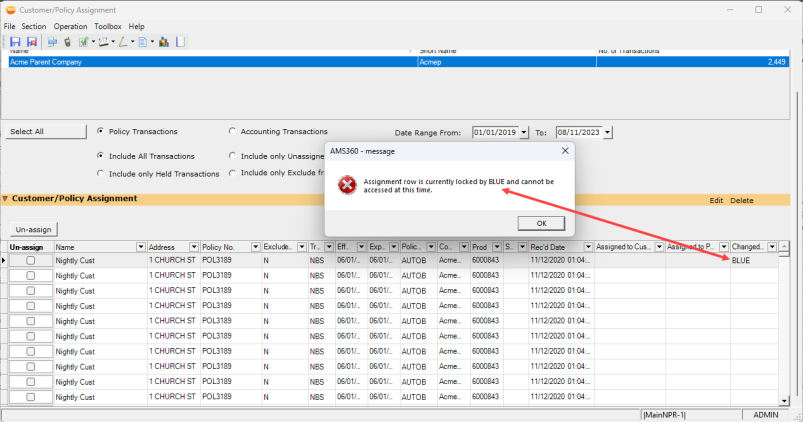
-
-
Updating a transaction row and performing edits.
-
All transaction rows will be locked when the prompt appears, which asks if additional transactions with the same policy number, company, and term should be assigned to the same customer and policy. Clicking "No" will release the additional application locks, whereas clicking "Yes" will retain those locks.
-
Selecting the delete action on a transaction row and receiving the message, "The selected transaction will be deleted. Continue?" will create an application lock. If "No" is chosen, the lock will be cleared. If "Yes" is chosen, the lock will be cleared and other users will be unable to make any changes to the transaction row.
-
When a transaction row has been deleted, any user with an open customer / policy assignment grid will receive a message if they attempt to edit or delete the row that states the transaction has been deleted.

-
Clearing an Application Lock
An application lock on a transaction row can be cleared by performing one of the following actions:
-
Un-assigning a transaction row will clear an application lock
-
Users only have access to un-assign transaction rows they have locked themselves. If a transaction is either un-assigned or assigned by another user, the un-assign check-box will be grayed-out and disabled.
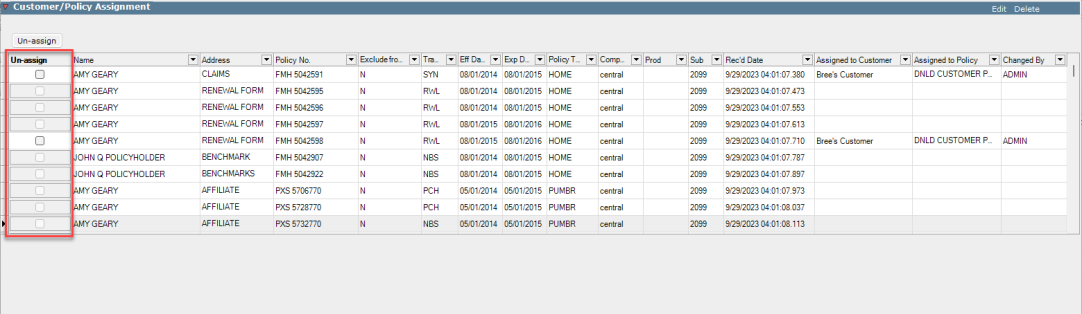
-
-
Any lock will be cleared one hour after "Save" or "Save and Close of Customer/Policy Assignment Form" are selected.
-
Any lock will be cleared after one hour of inactivity on an open Customer / Policy Assignment form
-
Clearing the application lock in the Administration Center:
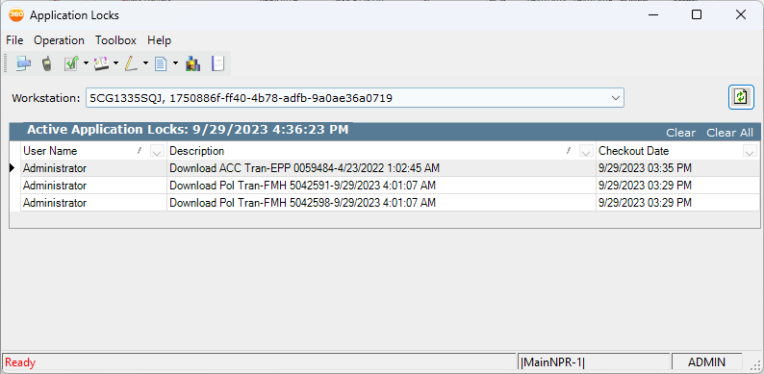
Administration Center Application Lock Format
For ease in locating a transaction lock, both policy and accounting transaction assignments have unique description formats in the application lock form.
-
Policy Transaction Description:
-
Download Pol Tran - Policy Number - Received Date
-
-
Accounting Transaction Description:
-
Download ACC Tran - Policy Number - Received Date

-
The following information appears in the Customer/Policy Assignment grid.
| Field/Button | What is this? | ||
|---|---|---|---|
|
Un-assign (box) |
Use to indicate the assigned customer and policy should be cleared when the Un-assign button is clicked. |
||
|
Name Address |
The customer name and address from the download transaction. |
||
| Policy No. | Used to indicate the specific Policy Number. | ||
| Exclude from Download | Reflects the preexisting decision whether or not the Policy is excluded from downloads or not. | ||
| Transaction Type | The type of transaction from the download. | ||
|
Policy |
The policy number, effective, and expiration dates from the download transaction. |
||
|
Policy Type |
The type of policy from the download transaction. Typically, this is the line of business. |
||
|
Company |
The Short Name for the company from the download transaction. |
||
| Prod | Your producer code with the company. This number will be same within each download file. | ||
| Sub | Your sub producer code with the company for the policy. | ||
| Stmt Date | This will display the Account Date, if provided by the Carrier/Company. | ||
| Rec'd Date | This will display the date the data loads into the AMS360's database. | ||
|
Assigned to Customer |
The name of the customer assigned to this transaction, if it has previously been through the assignment process. |
||
|
Assigned to Policy |
The policy number assigned to this transaction, if it has previously been through the assignment process. If this is a new policy, this field should be blank.
|
Select a transaction from the Customer/Policy Assignment grid and click Edit. The following fields and options appear.
| Field/ Option | What is this? | ||||||
|---|---|---|---|---|---|---|---|
|
(Name) |
To find the customer you want to assign to the download transaction, type a full or partial name in the customer search box, and click Search. The Customer Search form appears with a list of names that meets the search criteria.
|
||||||
|
Choose Name for Search |
The Choose Name for Search option is an alternate way of finding the customer you want to assign to the download transaction. AMS360 displays the first five words (two or more characters separated by a space) of the selected customer's name. Each word is displayed as a link, adjacent to a sequential number from 1-5. Click the number adjacent to the name, or click the name link you want to base the customer search on. The Customer Search form appears with a list of names that meet that search criteria.
|
||||||
|
Un-assign |
If you selected a customer and don't want to save that customer as assigned to this transaction, click Un-assign to clear the Name, Address, and Policy information. You can then hold the item with no customer assigned to it. |
||||||
|
Name from Search |
Display only. The name you selected on the Customer Search form appears. |
||||||
|
Address from Search |
Display only. The address for the customer you selected on the Customer Search form appears. |
||||||
|
Policy |
Contains a list of policies for the selected customer.
|
||||||
|
Action |
Choose one of the following options:
|
The following information appears in the Direct Bill Statement Assignment grid:
| Field/Button | What is this? | ||
|---|---|---|---|
|
Un-assign (box) |
Use to indicate the assigned customer and policy should be cleared when the Un-assign button is clicked. |
||
|
Name |
The customer name from the download transaction. |
||
|
Policy No |
The policy number from the download transaction. |
||
|
Transaction Type |
The transaction type from the download transaction. If this is an installment the transaction is the same as the original transaction billed. |
||
|
Eff Date |
The effective, and expiration dates from the download transaction. |
||
|
Policy Type |
The type of policy from the download transaction. Typically, this is the line of business. |
||
|
Company |
The Short Name for the company from the download transaction. |
||
|
Prod |
Your producer code with the company. This number will be same within each download file. | ||
|
Sub |
Your sub producer code with the company for the policy. | ||
|
Assigned to Customer |
The name of the customer assigned to this transaction, if it has previously been through the assignment process. |
||
|
Assigned to Policy |
The policy number assigned to this transaction, if it has previously been through the assignment process. If this is a new policy, this field should be blank.
|
This section is only available after selecting Accounting Transactions, clicking Edit Transactions, and only if you are licensed for Direct Bill Commission Statement Download (DBCS).
|
The Customer Status will not be considered when matching accounting transactions to policies that come in a DB download. With the AMS360 2024R1 release, even if a customer on the policy is inactive, commissions will still be matched with the policy. |
- Select a transaction from the Direct Bill Statement Assignment grid and click Edit. The following fields and options appear:
| Field/ Option | What is this? | ||||||
|---|---|---|---|---|---|---|---|
|
(Name) |
To find the customer you want to assign to the DBCS download transaction, type a full or partial name in the customer search box, and click Search. The Customer Search form appears with a list of names that meets the search criteria.
|
||||||
|
Choose Name for Search |
The Choose Name for Search option is an alternate way of finding the customer you want to assign to the download transaction. AMS360 displays the first five words (two or more characters separated by a space) of the selected customer's name. Each word is displayed as a link, adjacent to a sequential number from 1-5. Click the number adjacent to the name, or click the name link you want to base the customer search on. The Customer Search form appears with a list of names that meet that search criteria.
|
||||||
|
Un-assign |
If you selected a customer and don't want to save that customer as assigned to this transaction, click Un-assign to clear the Name, Address, and Policy information. You can then hold the item with no customer assigned to it. |
||||||
|
Name from Search |
Display only. The name you selected on the Customer Search form appears. |
||||||
|
Address from Search |
Display only. The address for the customer you selected on the Customer Search form appears. |
||||||
|
Policy |
Contains a list of policies for the selected customer. If Company Setup > Billing Options or Agency Setup > Default Company Settings designates Direct Bill Statement (Deluxe) as the default billing option for this company you must select a policy from the list. The selected policy must match the parent company, policy number and term of the grid row being edited in order to complete transaction assignment.
|
- Click Update on the section menu.
To assign multiple accounting transactions to the same customer and policy simultaneously, note the following:
The transactions in question must have the same policy number, company and term.
After selecting "Update," a message will appear that reads, "There are an additional relevant number of transactions with the same policy number, company, and term. Do you want to assign all to this customer / policy?"
- Continue editing and updating grid rows until all transactions are assigned.
- Click Save & Close. A message confirms that all transactions will be processed. See the next topic section, Process Transactions, for details on manually processing transactions.
- Click OK.
When all accounting transactions are processed you are ready to use the items in Direct Bill Statement processing. See Workflow: Process Direct Bill Statement Download Transactions for more information.
After assigning customers and policies, Process Transactions runs automatically to merge the newly assigned customers and policies into your database.
If you want to do this process manually, use the following procedure:
- From a Center or data entry form that has a Toolbox menu, select 360 Toolbox > Integration > Download > Process Transactions. The following message appears with your agency name. Process Transactions has been scheduled to run for agency dnlmain on the server.
- The message indicates that Process Transactions is pending. Click OK. The employee(s) set up to log download suspense will receive a suspense when the file has been processed. (See the General section of the Employee topic for more information on the Log Download Suspense option.)
The suspense will include one of the following two messages:
| If the suspense says... | then... |
|---|---|
|
Download session concluded. Please review Download Report for important messages. |
Print and review the Download Detail Report for information about the processing of the file. |
|
Store Transactions complete - Some transactions require manual customer/policy assignment. |
Repeat Customer/Policy Assignment. There are additional customers and policies to be matched. Reports may be incomplete if viewed or printed before completing Customer/Policy Assignment and processing these transactions. |
Users can now filter unassigned transactions based on the IVANS mailbox from which the items were received. Follow these steps for filtering:
-
AMS360 Toolbox
-
Integration
-
Download
-
Assign Customer / Policies
-
User will then see a drop-down menu for "Mailbox." The default view is "Select All," which shows transactions from all potential mailboxes.
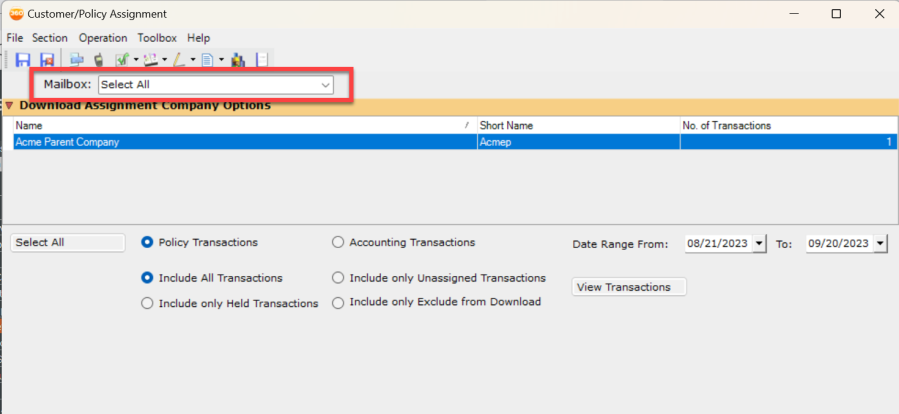
-
-
The menu will show all mailboxes, sorted either by Custom mailbox name assigned by agency admin, or by the IVANS Y account number in the event no custom name has been assigned.
-
Once a mailbox is selected, the grid below will filter results based on the chosen selection.
-
The user can continue to assign transactions as before.
|
NOTE: Assignments will not be saved if the filter is reselected. Be sure to save any changes before you make a new filter selection. |
What's Next?
When Process Transactions is run and the data is merged you are notified with a Suspense item. When you receive the suspense, print the Download Report.