Workflow: Add an eSignature to an Application or Form (DocuSign™)
With eSignature, powered by DocuSign™, you can email applications and forms to your customers for an electronic signature. The following steps show how to send an application from eForms Manager for an eSignature, what the customer does with the document, and what you receive when the customer completes signing the electronic form.
eSignature is available for AMS360 Online agencies who are licensed for DocuSign and have provisioned their users in Vertafore Single Sign-on (VSSO). For more information about VSSO click here.
|
DocuSign integration with AMS360 is available only for Online agencies using VSSO. In-house agencies can purchase the standalone version of DocuSign from us, but it won't include the ability to email forms from eForms Manager or automatically create an Activity. |
For information about obtaining DocuSign, contact us at 800.444.4813.
In eForms Manager, create the form(s) you need the customer to sign.
- In the right panel of the eForms Manager window select the form or group of forms you want to send for an eSignature.
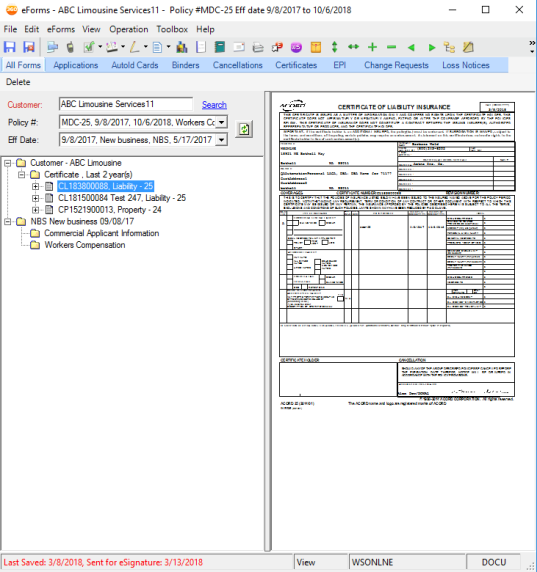
- On the toolbar click the eSignature envelope icon.

- Use the selections on the eForms Manager eSignature Options window to identify the application(s) and/or form(s) to send for an eSignature. When you have selected the items, click Send for eSignature.
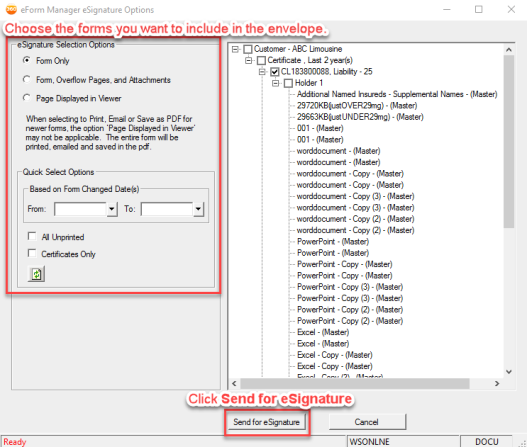
- In the Contacts window choose or enter the email address(es) to use and then click Continue.
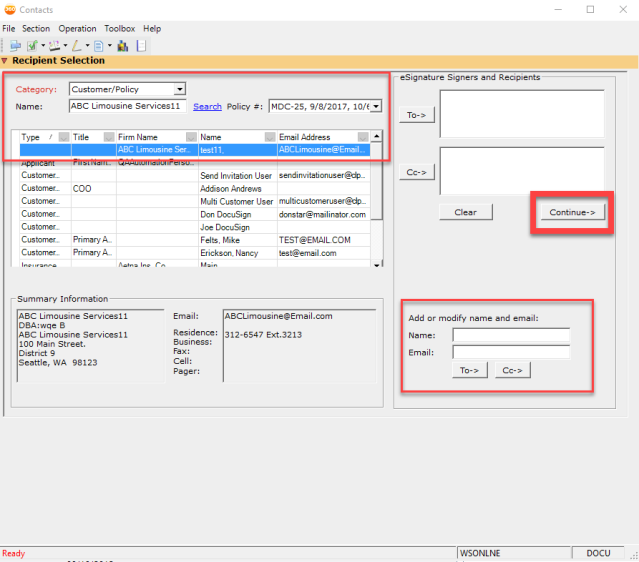
- The envelope of forms opens in a DocuSign tab in your web browser. Press and drag the "Signature" notation to wherever the customer needs to sign the document, and then release the mouse button. If you also want the customer to add a date, drag that instruction to the date location in the document.
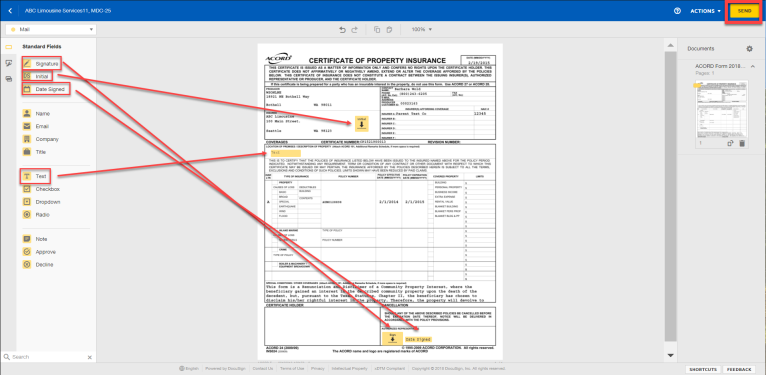
|
It's important to place a tag in each place where you need the customer to sign, date, initial, etc. By doing so, the customer is prompted at each location to provide the requested action. Only areas tagged can be accessed in the document. Place the tags so the red line at the bottom of the tag is placed where you want the signature to appear. Placing the tags too high or low can cause the signature to appear outside the signature box. |
- To preview the document before sending, click the Actions drop-down, then Preview.
- When you are satisfied, click Send in the top right corner.
- After DocuSign processes and sends the email you may see the following message. Click Yes.
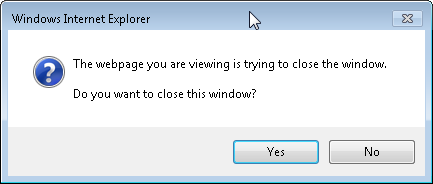
The email request for the eSignature is sent to the customer and an Activity is logged in AMS360.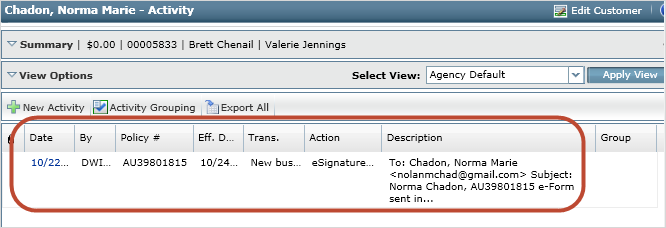
The following procedure is from the point of view of the customer and describes how the customer signs and returns the document to you.
- Open the email message with the request for the eSignature, and click Review Document to open the electronic file.
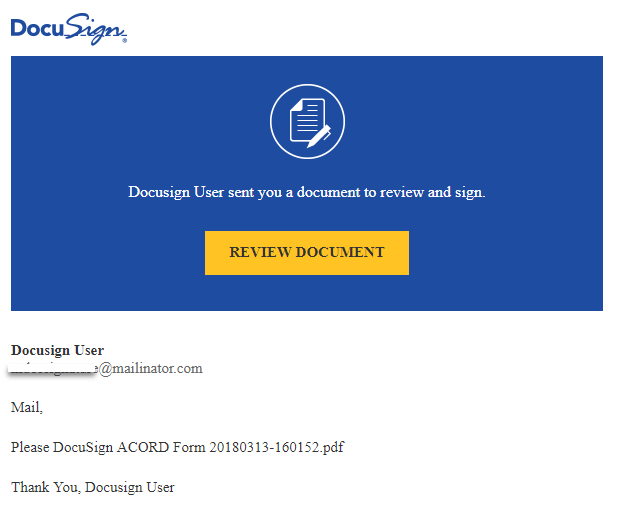
- Click Continue to begin reviewing the document.
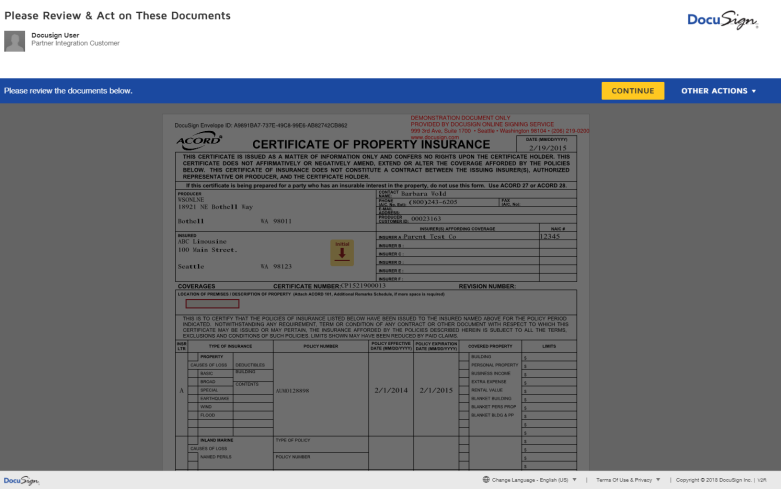
- Click Start.
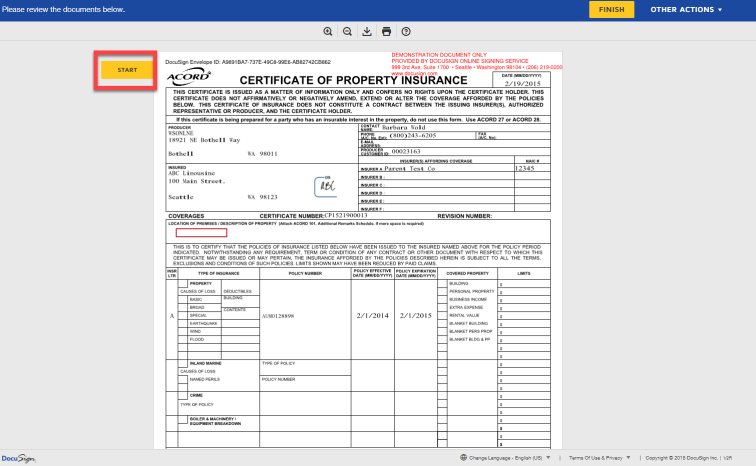
The first time you are directed to an "Initial" or "Sign", a window will display where you can set up and adopt an eSignature and initials. A signature can be created in several ways: uploading, drawing, or using a computer generated signature. - When you are satisfied with the signature, click Adopt and Inital.
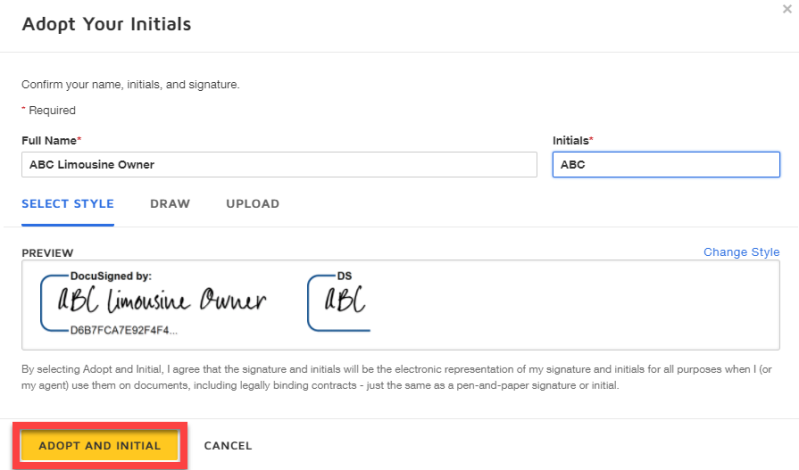
- To continue reviewing the document, click Next.
- When you complete the document, click Finish.
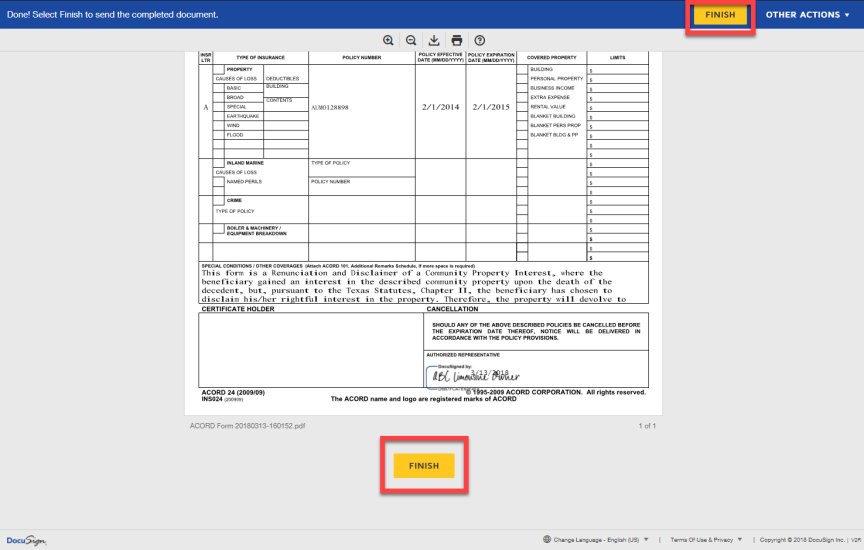
- This final screen displays, and you will receive an email notification once all recipients sign and the document is completed.
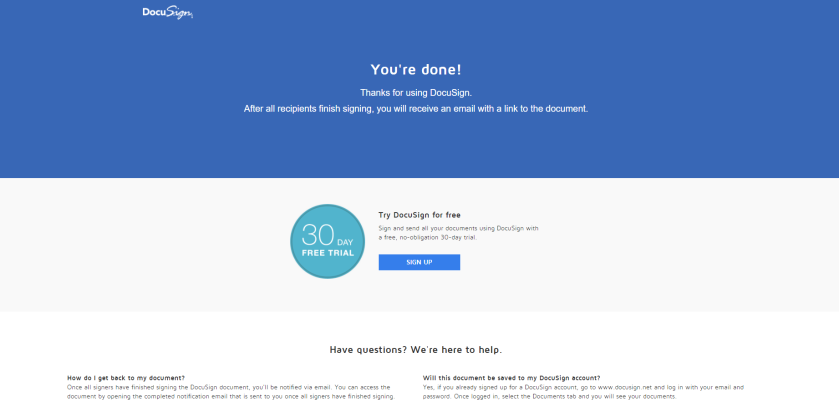
When the documents are signed, not only is an email message generated, notifying you that signatures were obtained, but an Activity is logged with the signed documents and a Certificate of Completion as attachments.
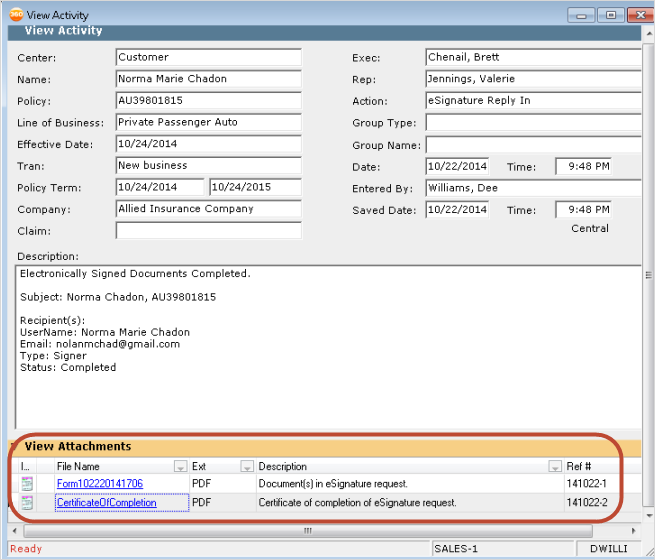
If you receive the following error it could be caused by an unsupported File Type or Size.
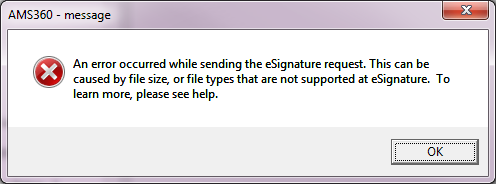
DocuSign converts documents to PDF file format, but you can upload documents in any of the following file formats:
- Microsoft® Word® 2003, 2007, 2010, 2013
- Microsoft Excel® 2003, 2007, 2010, 2013
- Microsoft PowerPoint® 2003, 2007, 2010, 2013
- Text files (.txt)
- Rich Text Format (.rtf)
- Image file formats (.png, .jpg, .gif and .tif)
- Portable Document Format (.pdf) files
DocuSign has the following limitations on files added to an envelope and as attachments:
- DocuSign recommends you don't add files larger than 25MB to an envelope. Depending on the recipient’s internet connection, large files might affect signing performance.
- DocuSign hasn't imposed a limit on the number of files that can be added to an envelope. However, as with file size, envelopes with a large number of files might affect signing performance.
- For signer-uploaded attachment files, DocuSign supports files sizes up to 25MB for an envelope.
- A file size limit of 5MB exists for attaching completed documents to emails sent by DocuSign to recipients when an envelope is completed. If the completed documents are greater than 5MB, the email still provides a link to the documents on the DocuSign system.