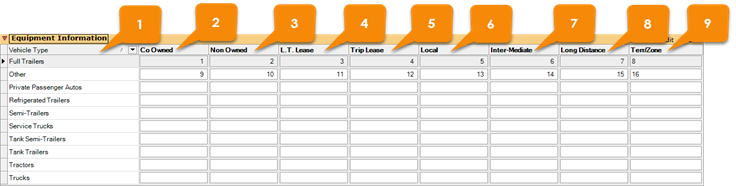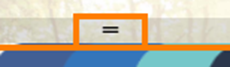Proposal Builder Instructional Guide
|
Warning! Proposal Builder is currently only available to on-line and VSSO users. |
Proposal Builder is a new feature for AMS360 Online users that aims to deliver time savings, branding consistency, and lower E&O risks.
There are two roles in Proposal Builder, Admin and Account Manager. Admin users can customize every aspect of their organization’s proposals to ensure consistent branding style and messaging. This includes a standardized cover page and document formatting, reusable sections, the ability to import AMS360 data, and setting the proposal structure.
Click Here for .pdf print out.
|
Note: After each release, you’ll see a pop up on your Proposal Builder landing page outlining the major highlights. This pop up will persist for one week after the release. Because there is only one version of Proposal Builder that updates regularly, Vertafore will not have outreach campaigns around releases like other products. You can always find more detailed release notes in the Help Desk (bottom-left corner). |
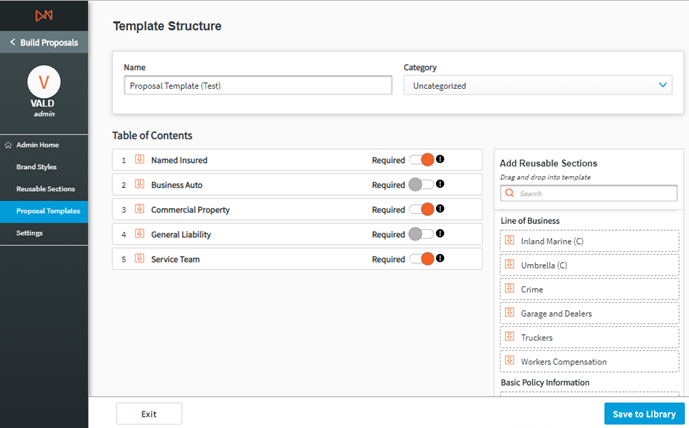
Proposal Builder Template
Account Managers use the standardized brand styles and content as building blocks to create professional and consistent proposals quickly.
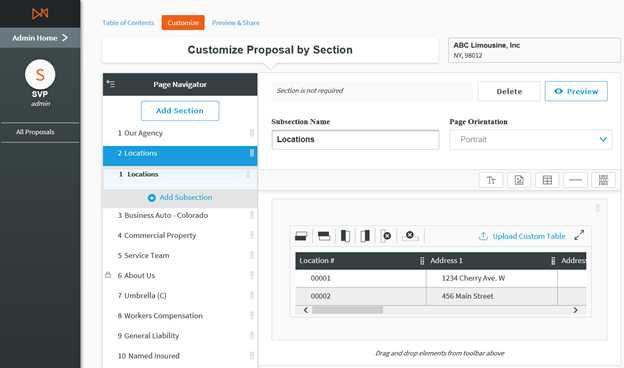
Proposal Customization
| Feature | Account Manager | Admin |
| View and edit all proposals | y | |
| View and edit client's proposals | y | |
| Manage settings | y | |
| Manage brand styles | y | |
| Create, edit, and archive proposals | y | y |
| Manage reusable sections | y | |
| Edit reusable sections | y, if sections are Editable | y |
| Manage proposal templates | y | |
| Edit proposal templates | y, for sections that are not Required | y |
| Preview and generate proposals | y |
When creating proposals, users can import policy and line of business data from AMS360 directly to the position in which they want to include it in their proposal. Nine of the largest commercial line of business are currently supported:
-
Business Auto
-
Crime
-
Commercial Property
-
Garage and Dealers
-
General Liability
-
Inland Marine (C)
-
Truckers
-
Umbrella (C)
-
Worker’s Compensation
|
Example Policy Commercial Property – supported => data imported to proposal in tables in Commercial Property section General Liability – supported => data imported to proposals in tables in General Liability section Boiler and Machinery – unsupported => a ‘Custom’ section is included |
Users can also import the following policy-level data in a section:
-
Service Team at the customer level
-
Locations at the policy level (ACORD 125, 130)
-
Named Insured across policies
Other customer and policy information is importable for the front and back cover pages, click Simple Front Cover Page ).
Proposal Builder for Admins
Admins can customize every aspect of their organization’s proposals to ensure consistent branding style, messaging, and proposal structure. The initial setup can take as little as 20 minutes, but it needs to be completed before Account Managers can begin creating proposals.
To open Proposal Builder to Admin Home, use Launch Point #1 in AMS360 (see the Proposal Builder Instructional Guide section).
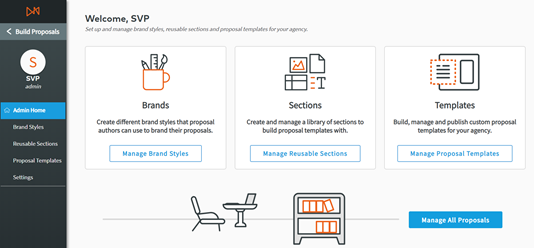
Admin Home
In Settings, you can manage options for proposal creation, storage, and exporting as a Word document.
-
Click the Settings tab on the left-sided menu of Proposal Builder.
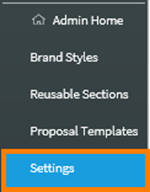
Settings Tab
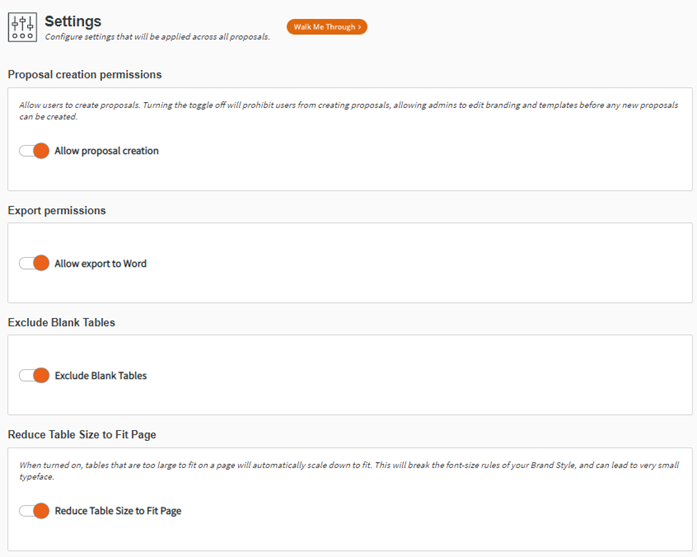
Settings Menu
From here the Admin has the option to set up the Proposal Creation Permissions and Export Permissions.
Proposal Creation Permissions
The Proposal Creation Permissions manage whether users can create proposals. It is set to ‘Off’ by default so that you can create your organization’s Brand Styles, Reusable Sections, and Proposal Templates before Account Managers attempt to create proposals. When you have created the content that you need, toggle ‘On’ this permission.

Settings: Proposal Creation Permissions
Export Permissions
Export Permissions manage whether users can export the proposal to Word for further editing. This setting is ‘On’ by default.
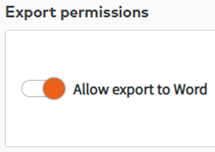
Export Setting
Exclude Blank Tables
You have the option to exclude blank tables from your proposal.
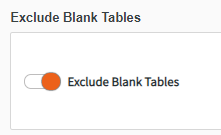
Exclude Blank Tables
Reduce Table Size to Fit Page
When turned on, tables that are too large to fit on a page will automatically scale down to fit. This will break the font-size rules of your Brand Style and can lead to very small typeface.
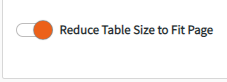
Reduce Table Size to Fit Page
Brand Styles allows admins to set standard style formats for their organization’s proposals. To begin, click Manage Brand Style from the Admin Home page, or click Brand Styles on the left-sided menu of Proposal Builder.
|
Create as many different Brand Styles as necessary to meet your organization’s needs. For example, you may choose to create a Brand Style for different offices or regions, or create a single Brand Style. |
Brand Styles begins with the option of editing an existing brand style or creating a new brand style.
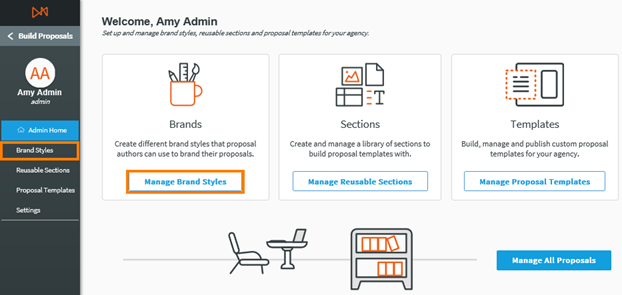
Branding Menu Entry Points
Create New Brand Style
-
If needed, create new Categories to organize your Brand Styles.
-
Click Create New Brand Style in the top-right corner of the screen.
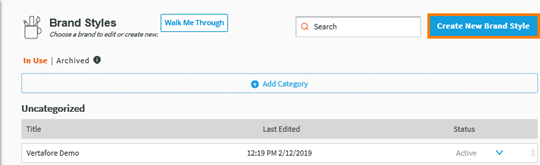
Create New Brand Style
-
In the modal, name and categorize your new Brand Styles. Click Save to continue.
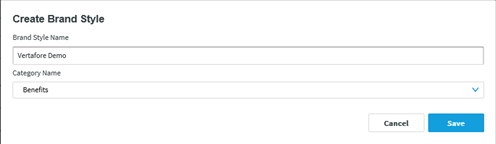
Create Brand
Edit Existing Brand Style
-
To edit an existing brand style, click the Pencil icon on the right-hand side of an existing brand style.

Edit Existing Brand
-
To Copy an existing brand style, click on the Copy icon then name and Save your new Copy.

Copy Existing Brand
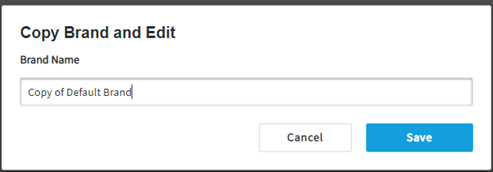
Save Copy Brand and Edit
-
You also have the ability to set the status of the existing brand style to In Draft, Active, and Archived:
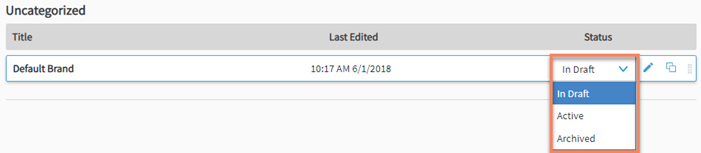
Set Status
-
If you wish to delete a Brand Style, you must first change its status to Archived. A delete (trashcan icon) option becomes available in the Archived view.
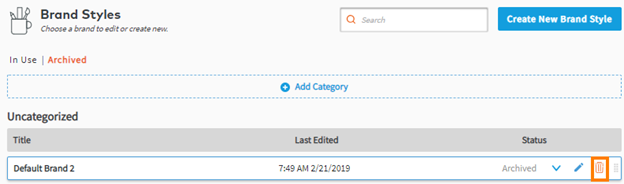
Delete Branding Style Option
Configuring your Brand Style
Creating a new Brand Style or selecting to edit an existing one opens the Brand Style configuration page where you can customize the aspects of your Brand Style:
- Color & Type
- Tables
- Front Cover Page
- Back Cover Page
- Table of Contents
- Header & Footer
Color & Type
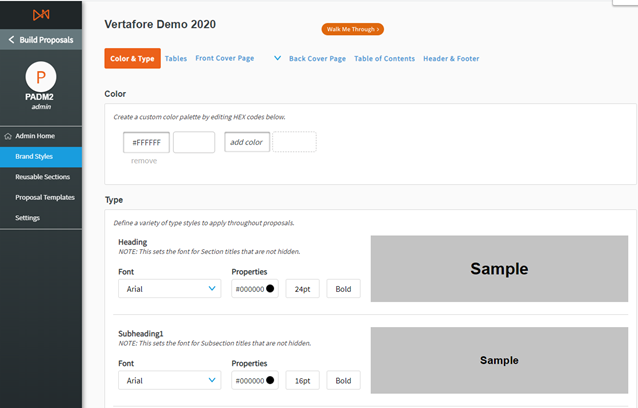
New Brand
Color
You can create a quick-access color palette for your new Brand style. Select as many colors as you need to use throughout your proposals. For example, these colors could be those set out in your organization’s style guide.
To choose a color, you can use the color chart or a specific HEX code or RGB combination.

Add Color
Type
In this menu, you can format five types of text for use in your proposals:
- Heading
- Subheading1
- Subheading2
- Body
- Table Heading
- Caption
- Custom
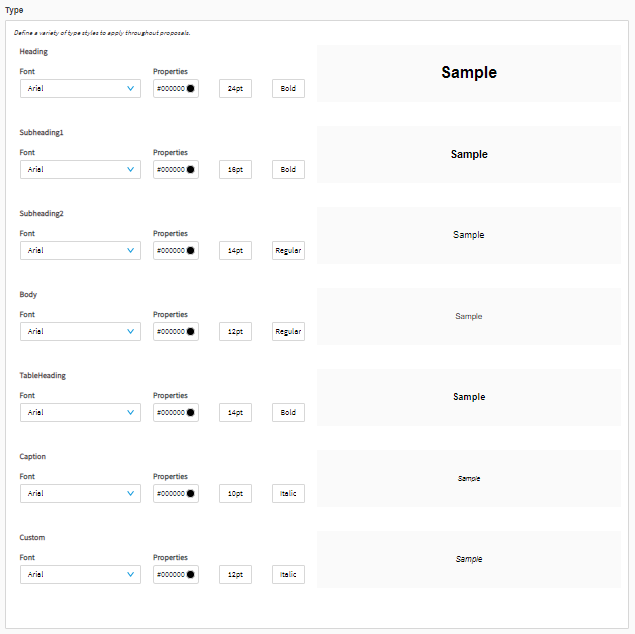
Branding Type Options
In each case, start by selecting your desired font. There are currently four fonts available for Proposal Builder:
- Arial
- Muli (Century Gothic)
- Lato (Calibri)
- Tinos (Times New Roman)
- Arimo (Helvetica)
- Lora (Baskerville)
- Raleway (Verdana)
- Open Sans (Tohoma)
- Source Serif Pro (Georgia)
Then select your color, font size, and style.

Type Sample
Once you have customized your text types, click Save. From here, you can continue to the Tables section by clicking Next.
Tables
In Tables, you can set the standard appearance of each table that will appear in your proposal. You can review and set the color and type style for headers and rows, as well as the color width of the table border.
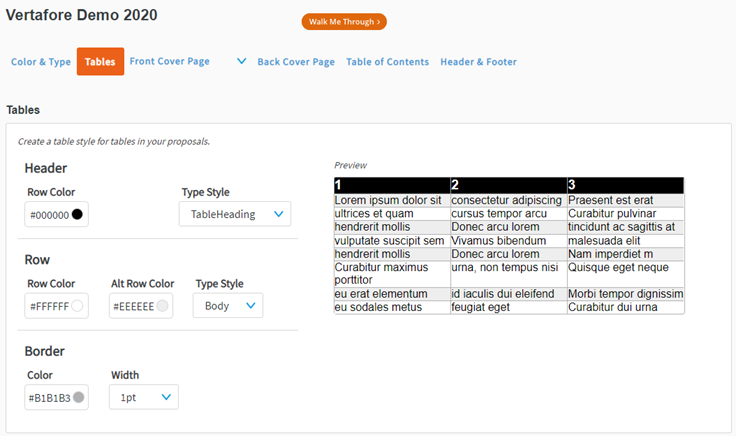
Branding Table Options
Once you’ve selected your Tables options, click Save and continue to the Front Cover Page Section by clicking Next.
In this section, you can configure the appearance of the front cover page for proposals created using a particular Brand Style.
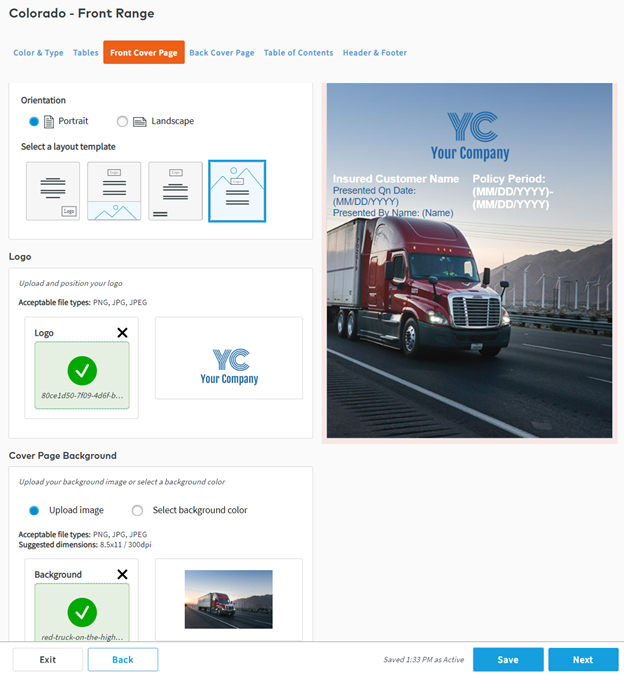
Branding: Front Cover Page Options
Set up Document
-
Select the orientation of your document.
-
Portrait
-
Landscape
-
-
Next, select the layout template. Here you will have four options that allow you to choose where certain information will go on the proposal’s cover page. Below are the four options (reads from left to right). You can preview your selection on the right-hand side of the page.
-
Background color, the logo in the bottom-right corner, text in center of page
-
Background image on bottom third of cover page, logo at the top-center, text in center of page
-
Background color, logo at top-center, text in center of page
-
Background image on full page, logo at center, text at center below logo.
-
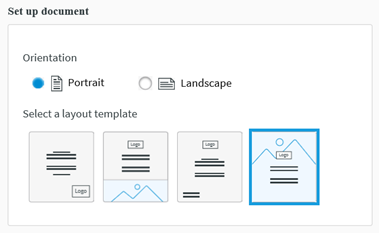
Front Cover Page: Set Up Document
Cover Page Background and Logo upload
Here you can upload your Cover Page Background (or set your background color) and Logo. Alternatively, you can choose background color instead of an image. Size and resolution recommendations are included with for the background images of each layout template.
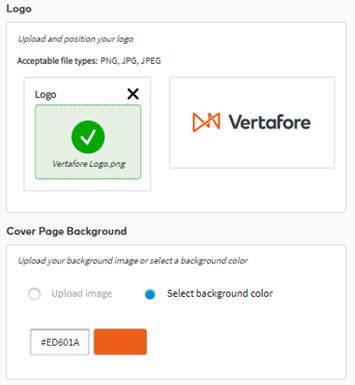
Front Cover Page: Background and Logo
-
Drag and Drop your image into the designated box or click on the box to Upload a Logo.
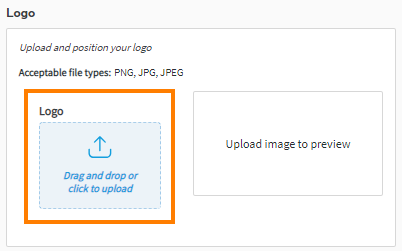
Logo
-
Next, select you Cover Page Background:
-
Upload Image
-
Select background color
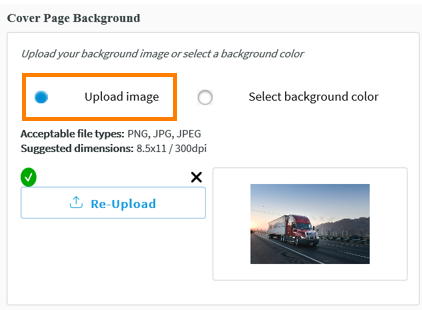
Upload Image
OR:
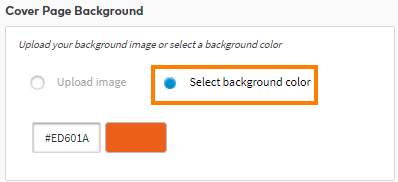
Select background color
Document Text
You can select and format which text appears on your cover page by choosing which to toggle ‘On’ or ‘Off.’ You can also select different Type Styles and Colors for each piece of text.
- Proposal Name
- Policy Period
- Presented By Name
- Account Representative
- Account Representative Email
- Account Executive
- Agency Contact Info
- Presented On Date
- Insured Customer Name
- Effective Date
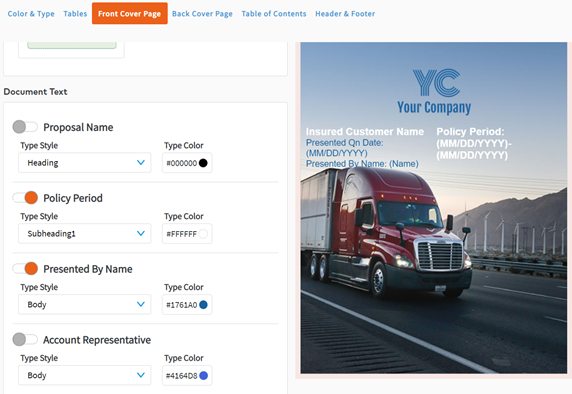
Front Cover Page: Document Text
Once you’ve selected your Front Cover Page options, click Save and continue to the Back Cover Page by clicking Next.
|
The Customer Cover Page editor is not supported by Internet Explorer (IE) or Edge. Please use Google Chrome for the best experience. You can copy and paste the URL from the top of this page into Chrome and edit there. |
- In the Brand Styles Section, click the drop-down arrow next to Front Cover Page and click Custom Cover Page.
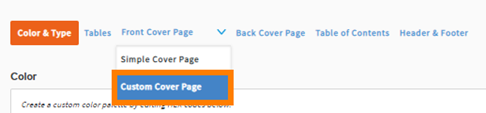
Custom Cover Page Option
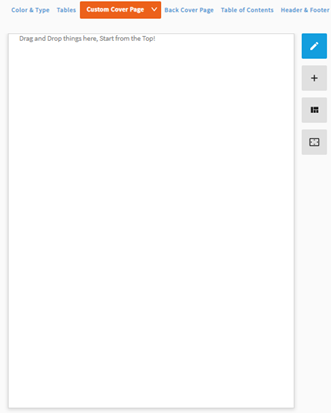
Custom Cover Page (Landing Page)
|
Note: The right-side menu is where you will be able to: • Edit Content • Add Content • Move/Delete Content • Resize Content |
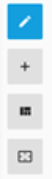
Cover Page Features
|
The Custom Cover Page section enables you to design your cover page any way you want in any order. However, we suggest following the steps below for your first time. |
-
Begin by adding a Background to your cover page. Click the Add button and then either drag your image to the Background box or click the Drag and drop or click to upload button. Upload your image from your file browser and click Open.
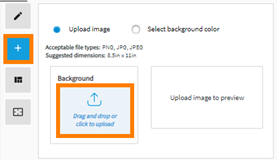
Upload Background
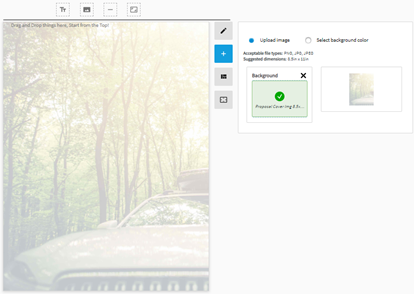
New Background
-
If you do not want a background image you have the option to set a Background Color or choose to not include a background and continue to step 3 below.
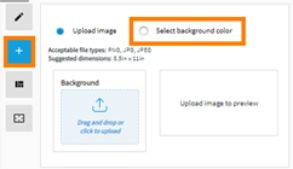
Select Background Color
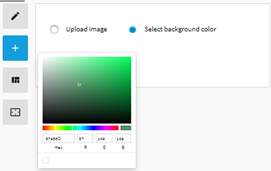
Select Color
ADDING ELEMENTS
-
This section will cover how to add elements to your cover page:
-
Text boxes
-
Images
-
Dividers
-
Spacers
-
-
When adding any element you need to look for the solid black line that appears when you are dragging it to the desired location.
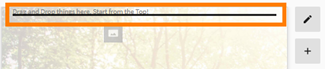
Adding Elements
-
Depending on where you want to place an element you will notice that the black line will move accordingly.
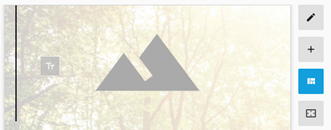
Add Element to the Left
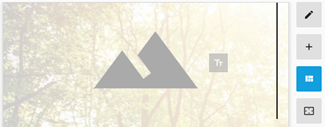
Add Element to the Right
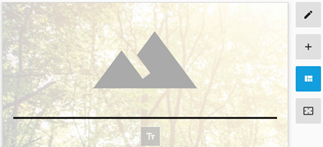
Add Element to the Bottom
-
Next, you can add your company’s logo or other images by clicking the Image icon at the top and dragging the icon onto the cover page.
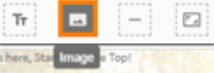
Image
-
You’ll notice a new image holder pop up on your cover page.
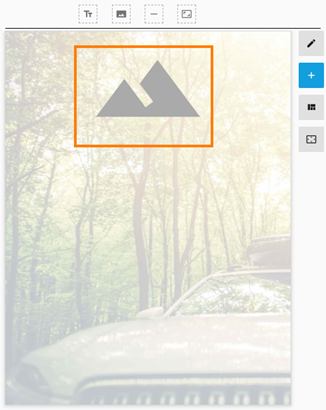
Image Holder
-
Click the Edit button (pencil icon) on the right-hand side, and then click the image holder. You’ll notice a box appear that says click to upload. Click the box.
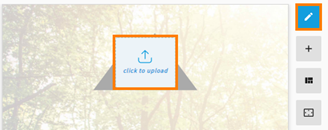 .
.
Edit Image
-
Choose your logo from your file browser and click Open. You will now see your logo over your background. The logo may appear either very large or small, so you will need to resize the logo.
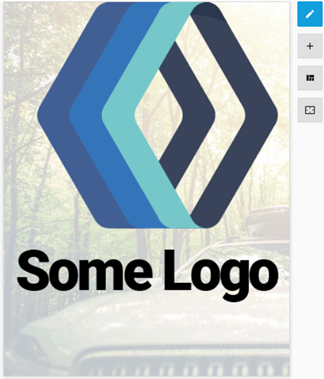
New Logo
-
To resize your logo, click the Add button. Then click-and-drag the Spacer option to the top, left or right sides of the cover page, depending on how you want the logo positioned.
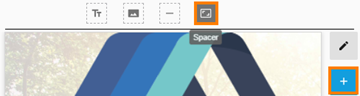
Add Spacer
-
Once your Spacers are placed, you can adjust them in the Edit section. Notice the box at the top. From Edit, you can drag the Spacer down to where you want your logo to be located.
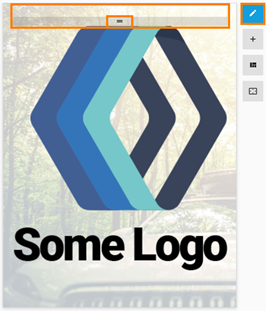
Editing Spacers
|
Note: Be sure to click-and-drag the two lines on the Spacer.
Adjusting a Spacer |
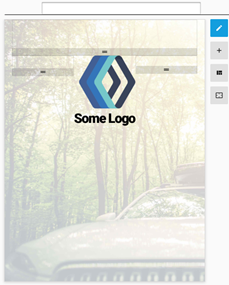
Completed Spacing
-
With your Logo set, we can move on to adding Text to your cover page.
-
Click the Add button. Click-and-drag the Text box to where you would like text to be placed on your cover page.
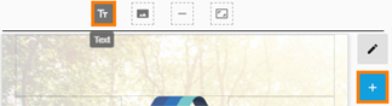
Adding Text
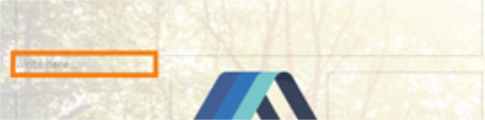
New Text Box
-
To add text, click the Edit button and then begin typing in the text box. Once you have entered your text, you have two options for editing:
-
On the top of the cover page, you will notice a bar with several different options.
-
# Insert Dynamic Field
-
Select Font Style (this is pulled from the Color and Type section of the Brand Styles that you previously set). You can go back to that section and edit as needed.
-
Alignment Options
-
Justify
-
Font Color
-
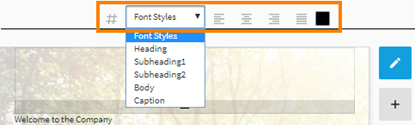
Top Text Editor
-
If you click and highlight your text, you will notice another option for editing text. Your options include:
-
Bold
-
Italicize
-
Underline
-
Font Color
-
Font Style
-
Font Size
-
-
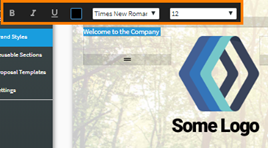
Alternate Text Editor
-
Once your options are selected for your text, click out of the text box to see how your cover page is looking.
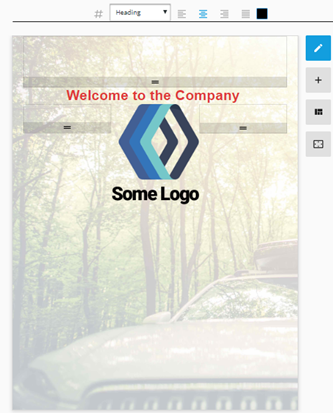
Cover Page with Text
-
Once your Front Cover Page is complete, click save at the bottom.
RESIZE FEATURE
-
In this section, you can resize any of the elements. Click the Resize button on the right-hand side menu.
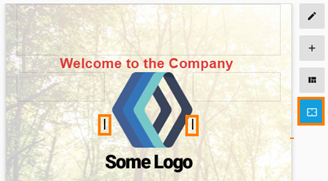
Resize Feature
-
You will now see small black lines on either side of your element. When you hover over the lines, they will expand so you can easily see what side you are adjusting. Click the black line of the side you wish to expand and drag.
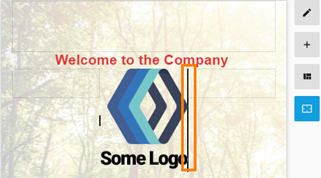
Preparing to Resize
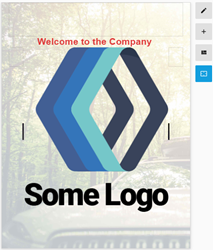
Resized Logo/Image
DELETE FEATURE
-
In this section, you have the ability to delete the items you have added. Click the Move/Delete button on the right-hand side menu.
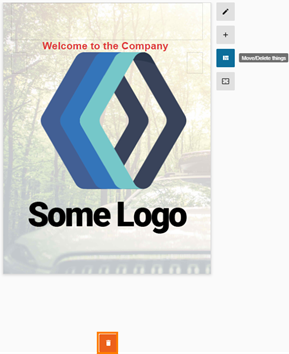
Delete Feature
-
Notice the orange trash can at the bottom. Select the item you’d like to delete and drag it to the trash can.
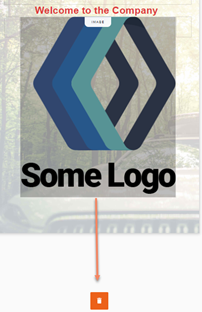
Delete Image
-
The item you selected is no longer in view.
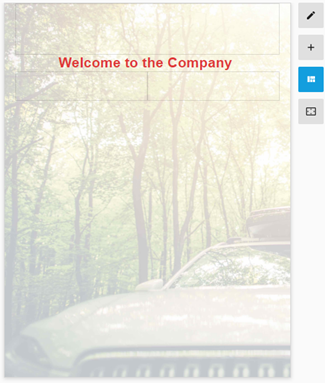
Deleted Item
Back Cover Page
As with the Front Cover Page, you can:
- Set up the Document’s Orientation and Layout
- Upload a Logo
- Set a Cover Page Background
- Add Agency Contact information.
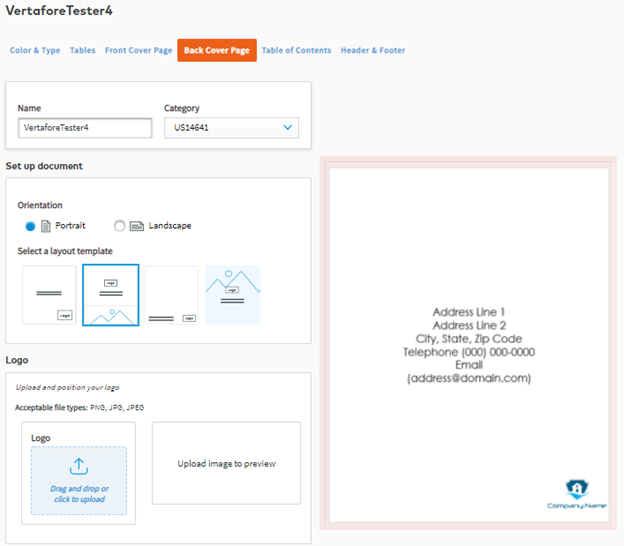
Back Cover Page: Select Background Color
Once you’ve selected your Back Cover Page options, click Save continue to the Table of Contents by clicking Next.
Table of Contents
You can decide whether to include a table of contents in your proposals.
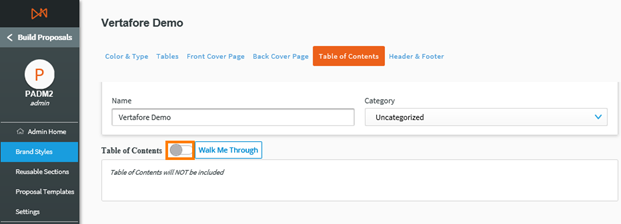
Table of Contents (Off)
If you choose to include a Table of Contents, you will be able to configure the appearance of:
- Sections
- Subsections
- List Type
- Dotted Line
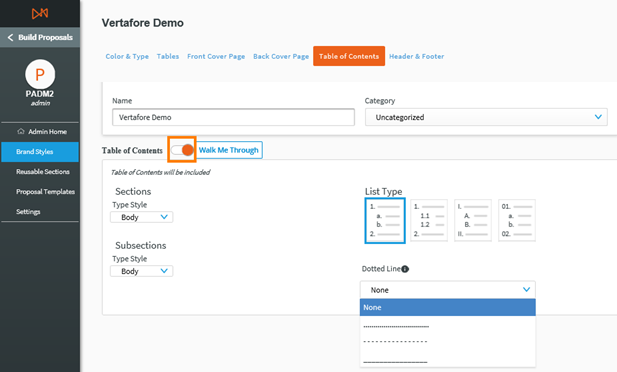
Table of Contents (On)
Once you have formatted your Table of Contents, click Save and continue to the Header & Footer Section by clicking Next.
Header & Footer
In this menu, you can choose to include and customize a header and/or footer, which will appear on all pages of your proposals except for the cover pages and the table of contents.
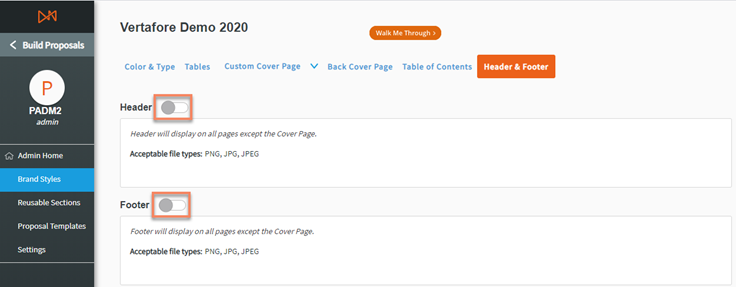
Header Options (Off)
For each header and footer, you can:
- Upload a Logo positioned to the left-hand side
- Include up to 1000 characters of Text
- Select a Type Style for the text
- Add a Background Color
-
Align the Logo on the Left or the Right
- Include Page Numbers
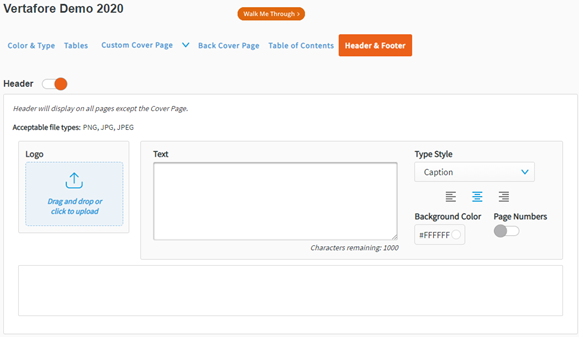
Header Options
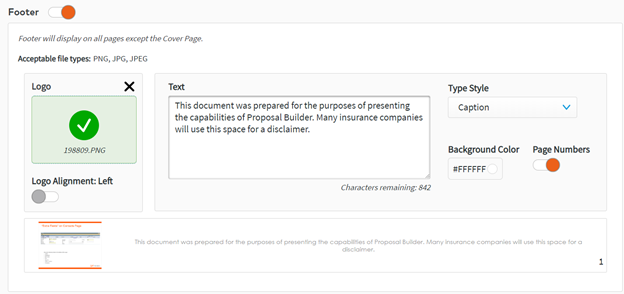
Footer Options
When finished, click Save and move on to Reusable Sections.
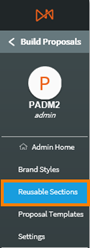
Reusable Sections
|
Remember: Brand Styles must be in Active status to be used in creating proposals. |
In Reusable Sections, you can create standardized sections for proposals, such as introductions, line of business sections, and legal disclosures. This helps to standardize content across the proposal templates that you will create. For ease of access, you can also create different categories in which to save your sections. This could, for example, simplify your organization of Reusable Sections across different offices, regions, or end use.
To begin, click Reusable Sections on the left-sided menu of Proposal Builder.
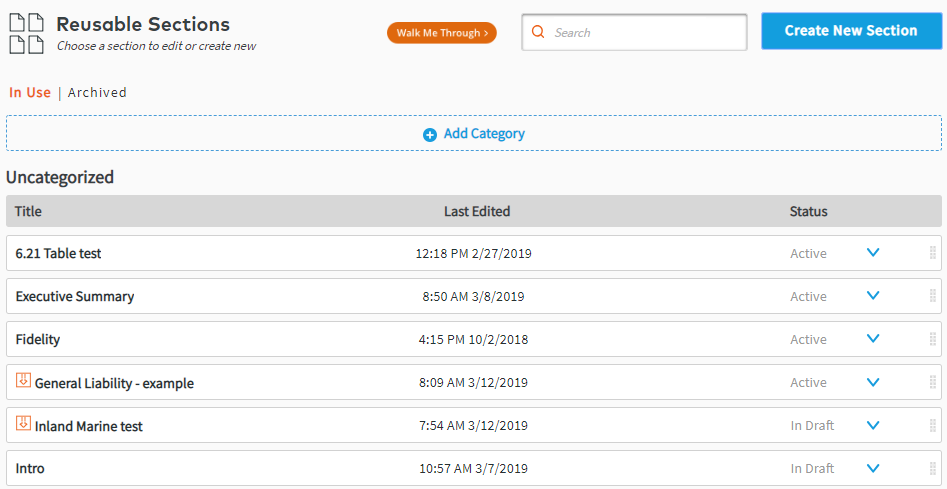
Section Library
Categories
- Click Add Category to add a new category of Reusable Sections, to help you organize them.

Add Category
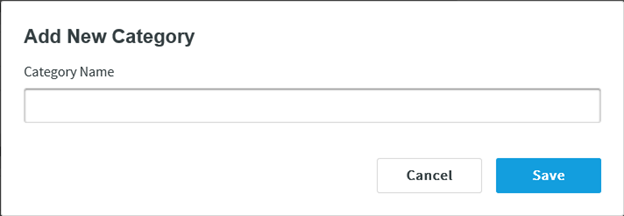
Add New Category
Create Reusable Sections
You can create two kinds of Reusable Sections:
- Sections that contain user-created content only, such as text, tables, and images.
- Sections that contain line of business data from AMS360 alongside other user-created content.
In each case, click Create New Section in the upper-right corner of the Reusable Sections page. You can now name and categorize it. If your Reusable Sections will only contain user-created content, click Save.
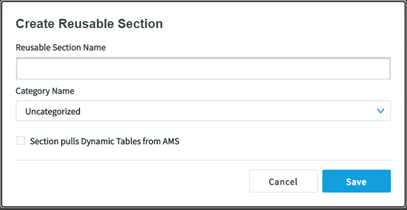
Create Reusable Section
- To create a section that includes data from AMS360 for a particular line of business, tick the box next to Section pulls Dynamic Tables from AMS. You will need to choose a Select Data Entry (SDE) from the dropdown menu.
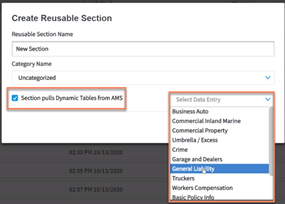
Create Reusable Section with AMS360 data
-
You will then need to select a Line of Business from the drop-down menu. The top portion of this list shows Lines of Business that have this specific SDE associated to it, as seen in the LOB setup in AMS360 admin.
-
You will also notice here that there are some Lines of Business with no SDEs associated (see below). If you want to set up sections for these, they will appear in the second portion of the dropdown.
-
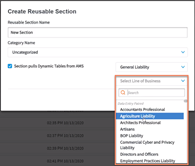
Select Line of Business
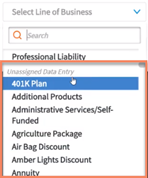
Unassigned Data Entry
- When finished, click Save and you will be taken to the Section Editor.
Section Editor
|
Editable Section toggle Admins can decide whether a particular section can be edited or not by the Account Managers. This means that the Admin can build the section to be standardized for their organization and potentially mark this content as fixed for all users, so that it is identical in each proposal. In Section Editor, toggle ‘On’ or ‘Off’ as desired
|
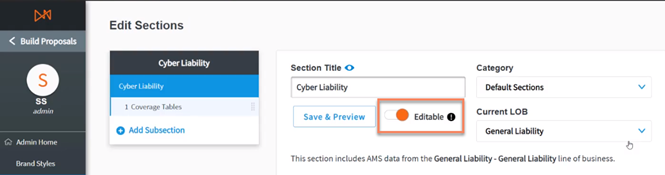
Section Editor-Editable Toggle
Optional Titles
- Admin users now have the option to show or hide titles of their Reusable sections and/or Subsections.
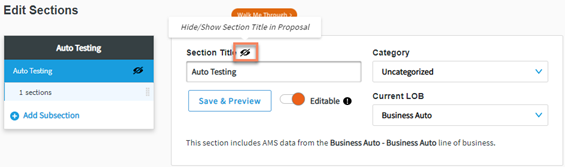
Title hidden in Section
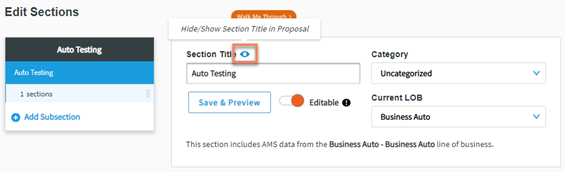
Title visible in Subsection
Current LOB
-
If you already have a section set up for a LOB that shares an SDE, it’s easy to make the adjustment to the correct LOB. Simply edit the section, and on the first page you will see a dropdown to change the LOB. Just a reminder that you will only be able to select LOBs that are associated to the SDE, or ones from the unassigned list.
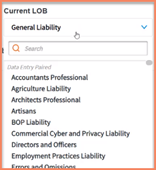
Current LOB
Add a Subsection without AMS360 data
- Click Add Subsection.
- Name your subsection, then click Save.
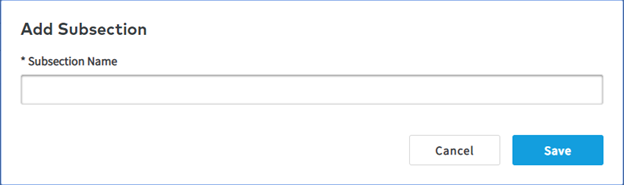
Add Subsection
Within each subsection, you can include a combination of five elements:
- Text block(s)
- Image(s)
- Table(s)
- Divider Line(s)
- Page Break(s)
- Add Dynamic Elements (if importing data from AMS360)
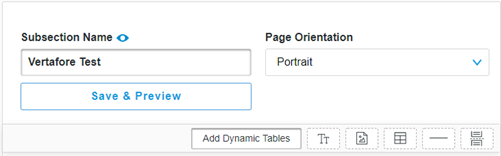
Five Elements
To include one of these elements, drag and drop it into the subsection. You can then edit it and re-order the elements.
You have the option to include:
- Text Block: Enter and format text using standard Word editing options
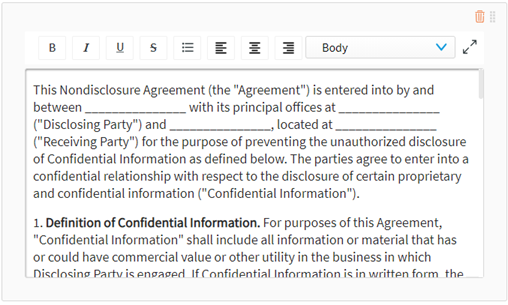
Text block editor
If you need to edit a significant amount of text, you can click the  to expand the editor to a larger view. Click the
to expand the editor to a larger view. Click the  to return to the standard editor view.
to return to the standard editor view.
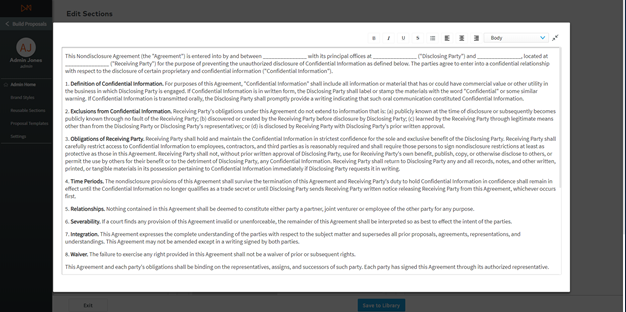
Expanded text editor
-
Add File: Upload an image and set its alignment and size within the subsection
-
We recommend 1 or 2 page PDFs only, and when uploaded they will fill the page.
-
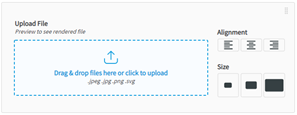
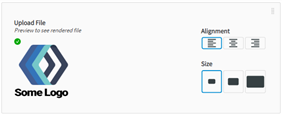
Uploading an image
-
Add Table: Enter data and edit the structure of your tables using the buttons on the left-hand side to add or remove columns and rows. Hover over each button for an explanatory tooltip.
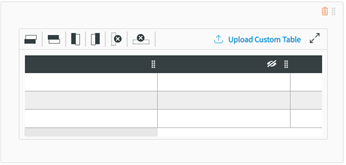
Table editor
As with text editing, you can expand the editor to a larger view.
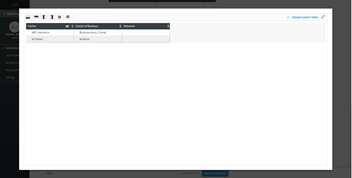
Expanded table editor
If you have already prepared data outside of your management system, such as a marketing summary or premium summary, you can upload this data from a spreadsheet into Proposal Builder using the Upload Custom Table feature. This works with CSV, XLS, and XLSX files.
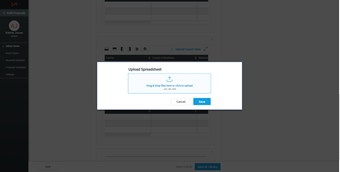
Upload a custom table
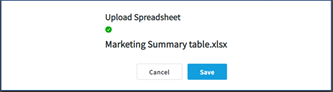
Upload confirmation
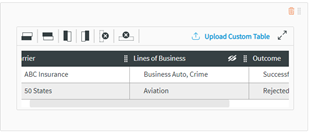
Upload a custom table
-
Divider Line: Add line to separate content within the subsection.

Divider Line
-
Page Break: Insert a page break to start content on a new page.
|
Page breaks are automatically built between Sections, and breaks adapt based on orientation to prevent images and text blocks from being cropped. |

Page Break
After creating your section and its subsections, click Save to Library and Exit to return to the Reusable Sections menu.
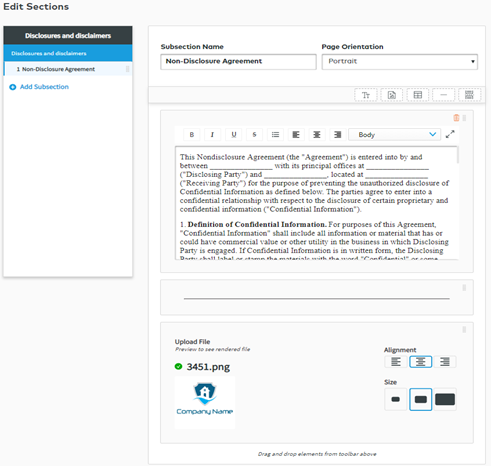
Example of a finish section
Add a Subsection with AMS360 data
If you have created a new section that can import AMS360 policy and line of business data, you can add placeholders amongst other elements by clicking Add Dynamic Elements in a subsection that you have created. For example, you may wish to combine coverage limits and vehicle schedule information from AMS360 with additional information that users need to input themselves.
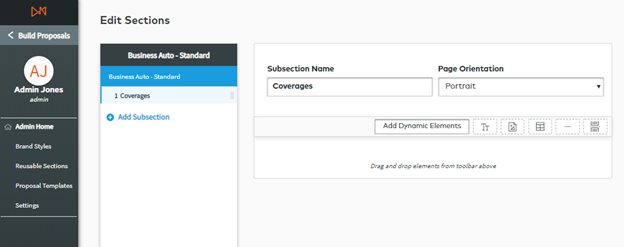
Add a Dynamic Elements
When you select to Add Dynamic Tables, a modal will appear from which you can choose which tables to include from the line of business you selected when you created the section. As an example, the modal in the screenshot below gives the user the choice to include the Business Auto tables.
- Tick the boxes of the tables you wish to add to your subsection.
- Click Add Tables.
The placeholders will be replaced by data imported from AMS360 when the Account Manager starts a proposal from their AMS360 launch point.
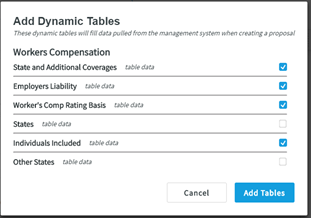
Selecting Dynamic Elements
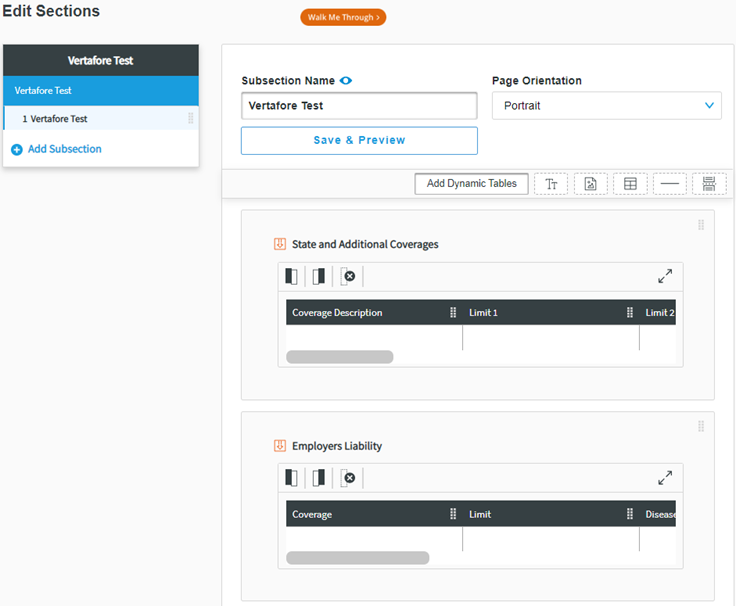
Dynamic Element placeholders
After adding your Dynamic Elements placeholders, you can also add other elements that you require to complete the section, such as text, images, or tables.
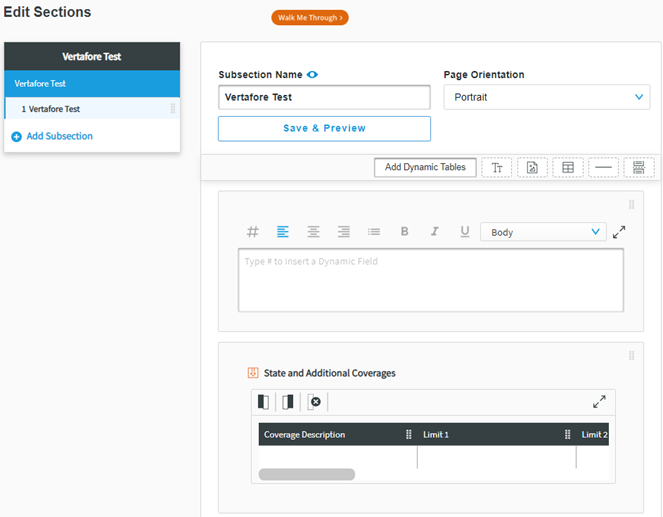
Combining Dynamic Elements with other elements
-
When finished, click Save to Library and Exit to return to the Reusable Sections menu. When you have created all the Reusable Sections that you required, click on Proposal Templates on the left navigation bar to start building your proposal templates.
|
Note: There has been a significant update to how data is displayed from AMS360. AMS now displays the table titles that will get pulled over, in addition you can now hide columns and reorder them. |
|
|
Remember: Reusable Sections must be in Active status to be used in creating proposals. |
With Proposal Templates, you can preset the order in which Reusable Sections appear in your organization’s proposals. This will help standardize their appearance. From the Proposal Templates menu, you can create categories to help organize proposal templates. Each proposal template can also be described by Account Size and Insurance Class for additional ease of classification.
|
Depending on how you have set up your Reusable Sections, you might want to categorize your proposal templates by region or state, target industry, or another helpful way to organize your Proposal Templates. |
- Click Create New Template.
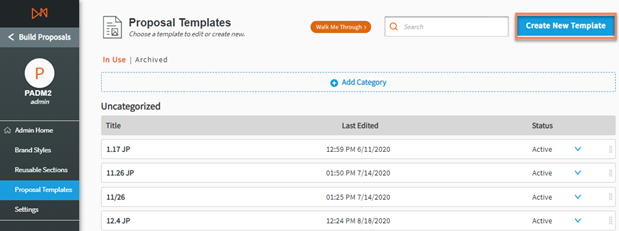
Templates Home Page
-
Enter your Template Name, select a Category Name, and click Save.
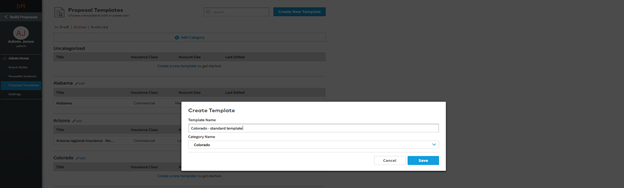
Create New Template
Setting whether a section is Required
The Admin can use the Required toggle to set whether a section must be included when a user chooses a particular template. To set whether a Reusable Section is Required:
- Click and drag a section into the proposal template structure
- Toggle ‘On’ or ‘Off’ whether the section is required
- ‘On’: Required: The user cannot delete the section
- ‘Off’: Not Required: The user can delete
Interaction between Required and Editable
|
Section settings |
Account Manager functionality |
|
Required, Not Editable |
|
|
Required, Editable |
|
|
Not Required, Editable |
|
|
Not Required, Not Editable |
|
From here, you will be brought to the Template Structure page where you can drag and drop the different Sections you have created.
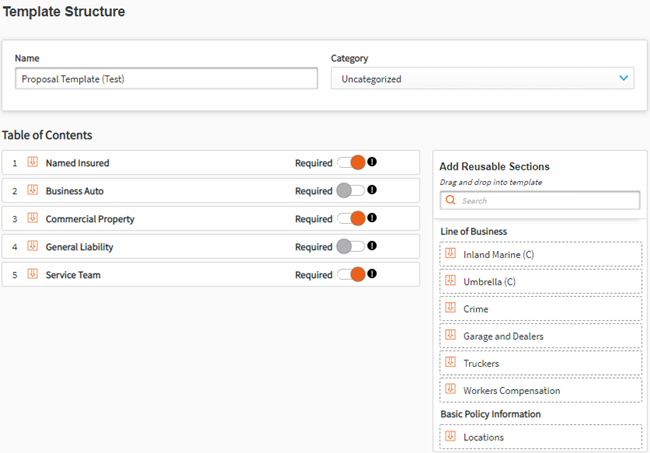
Template Structure
In the Table of Contents Section, you can add Reusable Sections and order them as required.
Click Save to Library to finish.
|
Remember: Brand Styles, Reusable Sections, and Proposal Templates must be in Active status to be used in creating proposals |
Proposal Builder for Account Manager
|
Admins need to complete the initial setup before Account Managers can create proposals. |
To create a new proposal, use Launch Points # 2, 3, 4, or 5 depending on where you are in AMS360 (see the Proposal Builder Instructional Guide Section).
|
Proposal Builder imports policy and line of business data from AMS360 according to which data placeholders are included in a proposal template and which additional supported lines of business are included in the policies being translated.
|
When the data import completes from AMS360, the Start a Proposal page will display in Proposal Builder. This page gives details of the policies, their component lines of business, and their expiry dates. You can now name your proposal and select a template and brand. After reviewing that all the required policies are present, click Start Proposal.
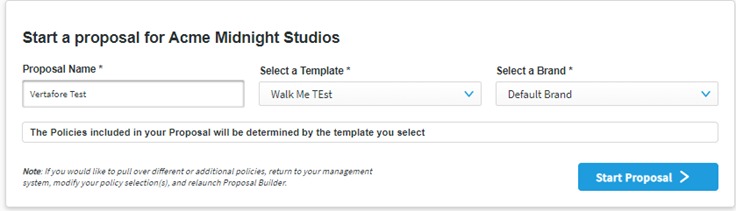
Start Proposal
If you do not complete these steps, a message will appear to give you instructions.
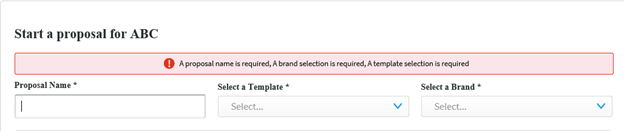
Proposal Error Message
Table of Contents
After starting a proposal, you will be taken to the Table of Contents editing page. Based on the content of the template you selected on the Start a Proposal page, you will be able to re-order existing sections of the proposals, add new Sections and Subsections, and/or delete sections that were not set to be Required by the Admin.
Required and Editable options
As discussed, Setting whether a section is Required sections and subsections can be set to be Required and/or Editable by the Admin user. In the Table of Contents view, the Required status is shown by the presence or the absence of a ‘trash can’ icon when the user hovers over a section or sub-section. You can only delete a section if it’s not required.

Editable
The Editable status is shown by the absence or presence of a lock icon when the user hovers over a section or sub-section.

Required
|
Admins set the initial order of a particular proposal template. If the Table of Contents is not in the desired order, Account Managers can change the Reusable Section order and/or delete unnecessary sections if those sections have been set to be Not Required. |
You can drag and drop the different boxes in the Table of Contents tab.
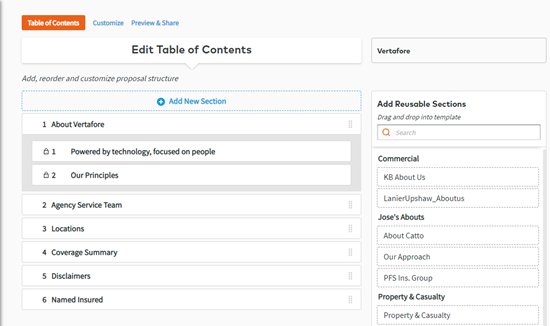
Edit Table of Contents
Add a Section
If you need to add a section to the proposal, you can click Add New Section to add it the table of contents. The section will be not Required and Editable.
-
Click Add New Section.
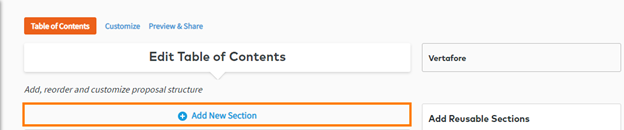
Adding a Section
-
Enter the name of the new Section and select where the Section should be placed on the Table of Contents.
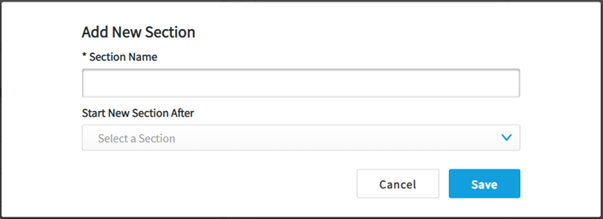
Name the Section
Add a Subsection
- Click Add Subsection to add a subsection to any Editable section where you need to add more content.
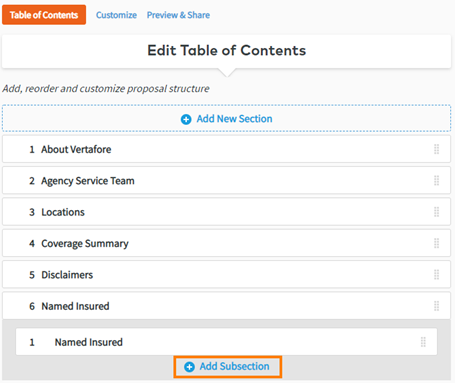
Add Subsection from TOC
- Click Add Subsection and name it.
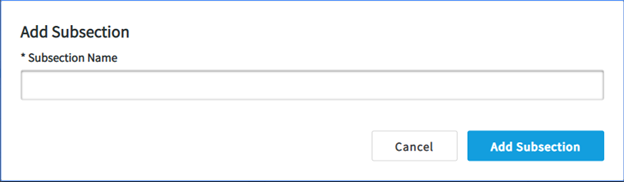
Customize a Subsection
- When finished adding sections and subsections, click Save and then Next at the bottom of the screen.
Customize Proposal by Section
After confirming the order of the sections in your proposal, you can now customize these sections and their subsections by adding, editing, or removing text blocks, images, tables, dividing lines, and/or page breaks.
Required and Editable options
As discussed, Setting whether a section is Required Sections and Subsections can be set to Required and/or Editable by the Admin user. In this view, Required sections and subsections are denoted by the absence or presence of the ‘trash can’ delete button.
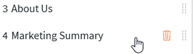
Editable
In this view, Editable sections and subsections are denoted by the absence or presence of the lock icon on a section or subsection item.
Where a section is Editable (i.e. there is no lock icon), its subsections can be edited by the user. If a lock is visible this means that the admin has made this section un-editable.
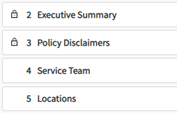
Required/Editable
If you wish to edit a section, select that section and click the Edit button. This will allow you to edit the elements in the section’s subsections in the same way as the Admin.

Edit Button
|
NOTE: Editing a section in this mode detaches it from the Reusable Section on which it was based. This means that any updates to the original Reusable Section will NOT be reflected in the section you edited. |
Optional Titles
-
Account Managers now have the option to show or hide titles of their Reusable sections and/or Subsections.
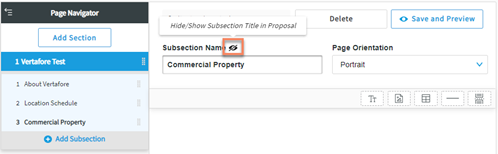
Title hidden in Section
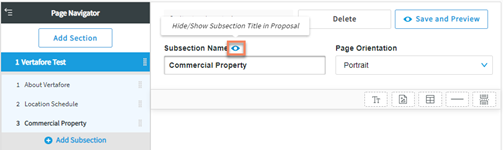
Title visible in Subsection
- See the Admin section for details on adding and editing elements in subsection.
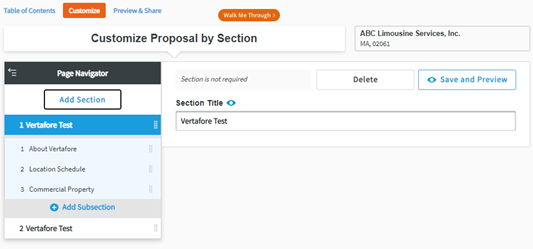
Customize Proposal
Section Preview
While editing a section, click Preview to see what it would look like in the final document. You can then review and adapt it accordingly. Alternatively, if you no longer need that section, you can Delete it.
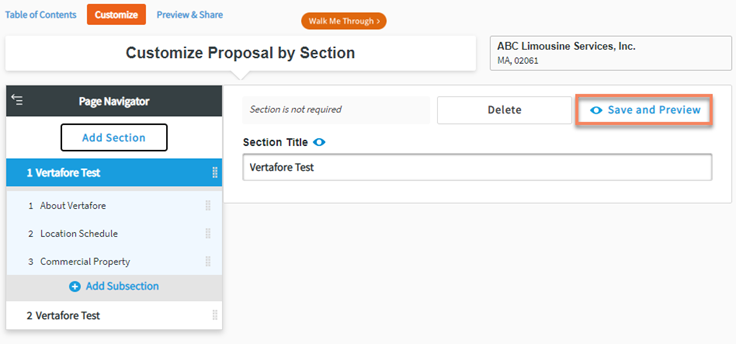
Section Preview
Preview & Export Proposal
Once you have finished customizing your proposal, click Preview to see what the full document would look like.
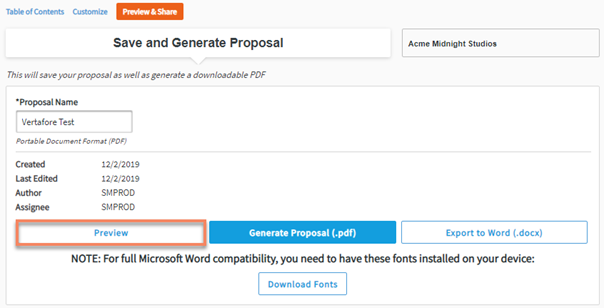
Preview Proposal
If you are satisfied with the proposal, click Generate Proposal (.pdf) to save the proposal as a PDF. Alternatively, you can choose to export it as a Word document to refine it further.
-
In order for you to see the Export to Word button, the admin must enable this feature in Settings.
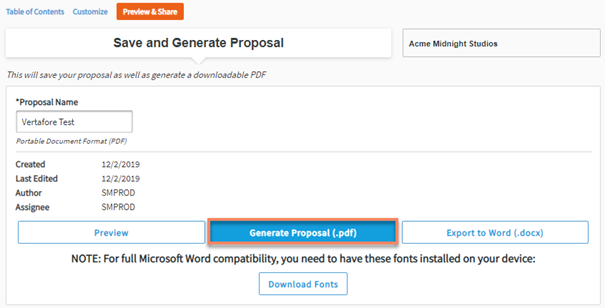
Generate Proposal
|
Note: You will need to download and install the font styles from Microsoft Word on your personal machine to have them appear properly in Word. |
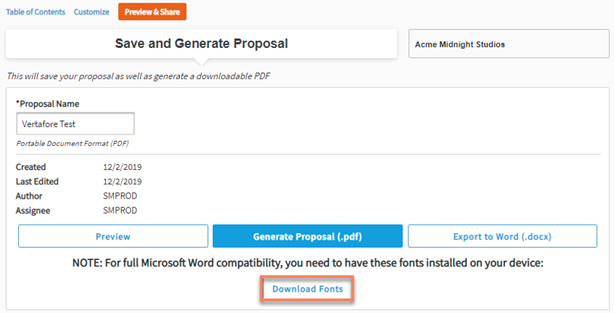
You will then be able to view the different stored versions of the proposal on the All Proposals page.
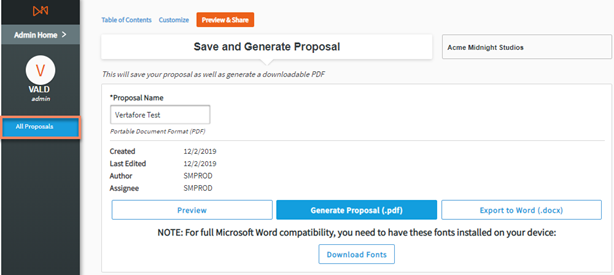
All Proposals Tab
All Proposals/View and Edit Proposals
This page contains the proposals that have been initiated, which means that are in New, In Progress, or Generated status. For Admins, the page lists all proposals generated by their agency. For Account Managers, the page shows all proposals that they initiated for the specific customer.
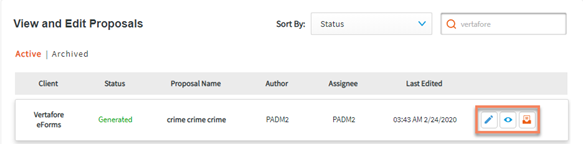
View and Edit Proposals
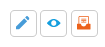
Edit, Preview, Archive
From this page, you can choose to:
- Edit an existing proposal that is New, In Progress, or Generated. This resumes the proposal creation flow.
- Preview a proposal that is In Progress or Generated.
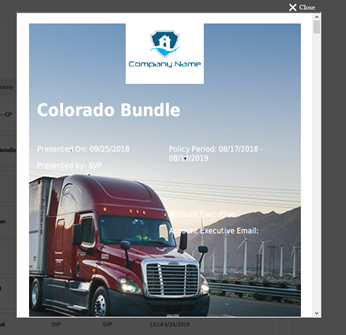
Proposal preview
-
Archive your proposal. This moves your proposal to the Archived tab, where it can be stored. You also have the option to delete the proposal if you no longer need it.
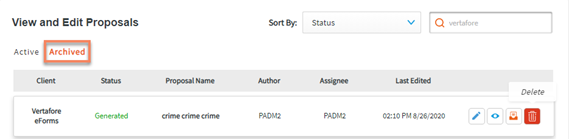
Deleting and Archived Proposal
Other Information translated from AMS360
-
Policy ID
-
Policy Expiry Date
-
Policy Period
-
Effective Date
-
Account Representative Name
-
Account Representative Email
-
Account Executive Name
-
Account Executive Email
-
Agency Contact Info for Agency, Division, Branch, Department, Group
-
Insured Customer Name
-
Presented By (user’s name in full)
Did You Know? (Videos)
AMS360 Data Mapping
Coverage Table in Proposal Builder:

Data in AMS360:

Hired / Non-Owned / Drive Other Car Table in Proposal Builder:
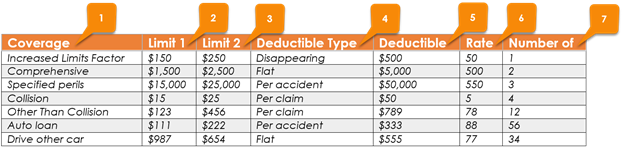
Data in AMS360:
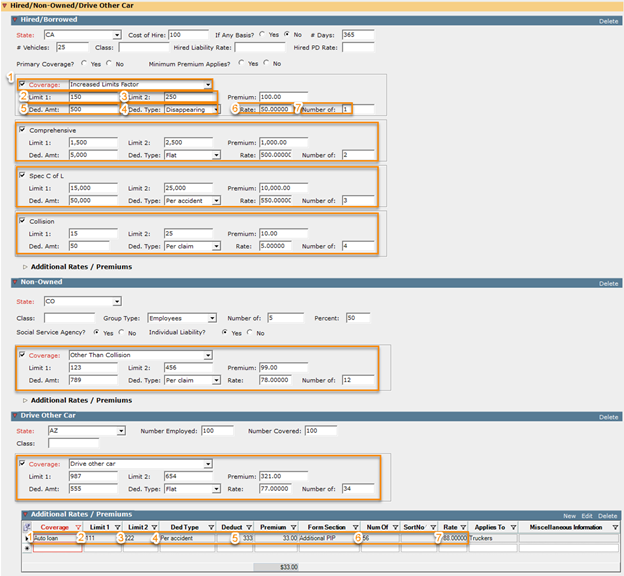
Driver Schedule Table in Proposal Builder:

Data in AMS360:

Vehicle Schedule Table in Proposal Builder:

Data in AMS360:
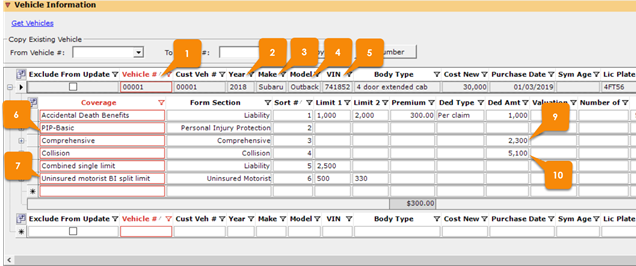
Garage Location Schedule Table in Proposal Builder:

Data in AMS360:

Coverage and Limits Table in Proposal Builder:

Data in AMS360:
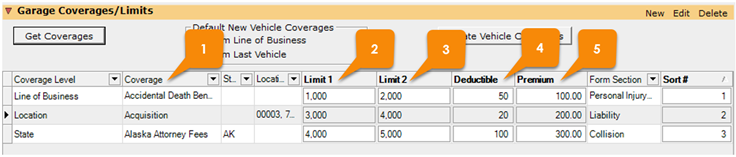
Garage Locations Table in Proposal Builder:

Data in AMS360:

Liability – Garage Operations Table in Proposal Builder:

Data in AMS360:

Garage Keepers Table in Proposal Builder:
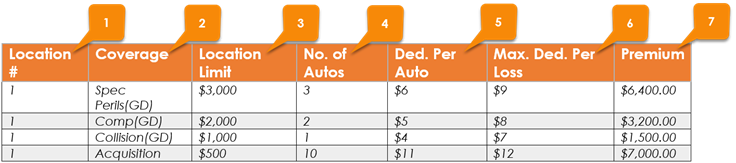
Physical Damage Table in Proposal Builder:

Data in AMS360:
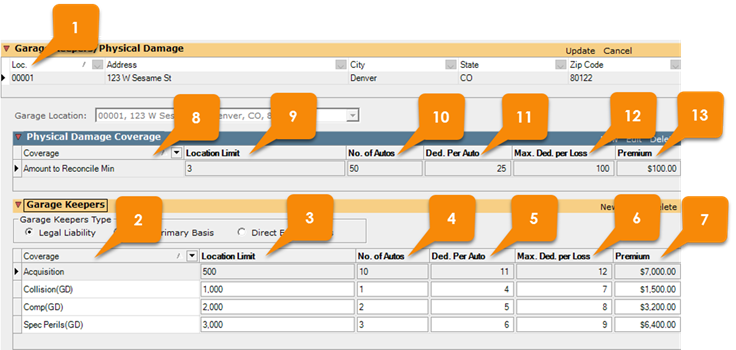
Vehicle Storage Table in Proposal Builder:

Data in AMS360:

Dealers Physical Damage:

Data in AMS360:
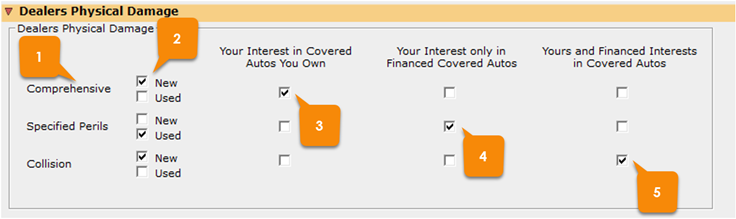
Driver Schedule:

Data in AMS360:
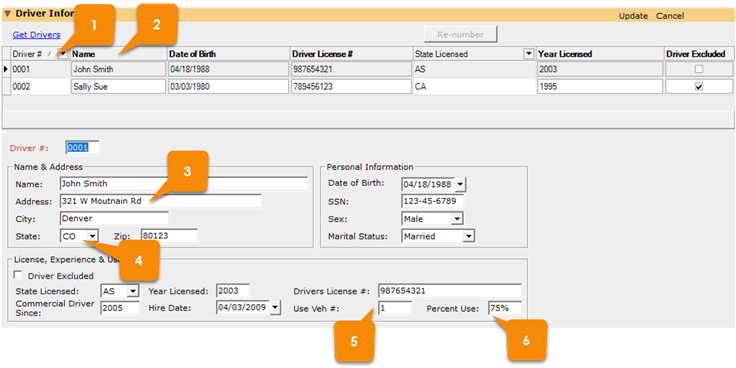
Vehicle Schedule Table in Proposal Builder:

Data in AMS360:

Worker’s Comp Rating Basis

Data in AMS360:
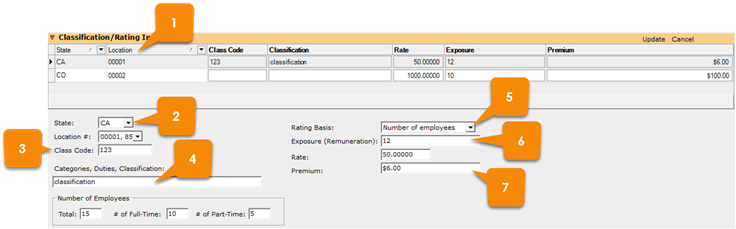
Coverage/Limits Table

Data in AMS360:

Liability Classification Table in Proposal Builder:

Data in AMS360:
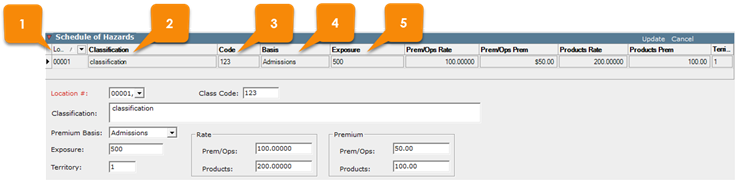
Limits of Liability Table in Proposal Builder:
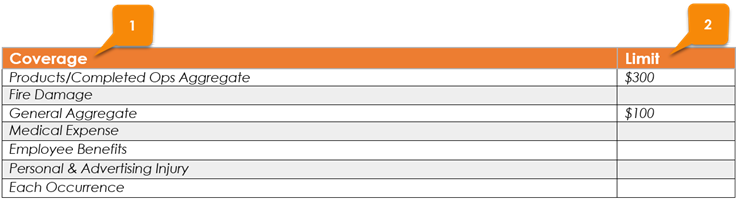
Data in AMS360:
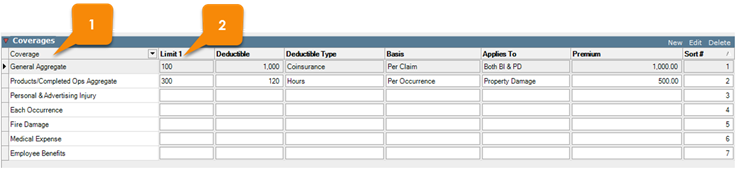
Coverage/Limits Table in Proposal Builder:

Driver Schedule Table in Proposal Builder:

Data in AMS360:
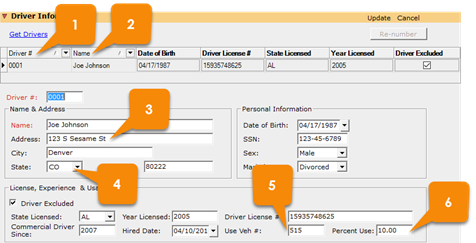
Vehicle Schedule Table in Proposal Builder:
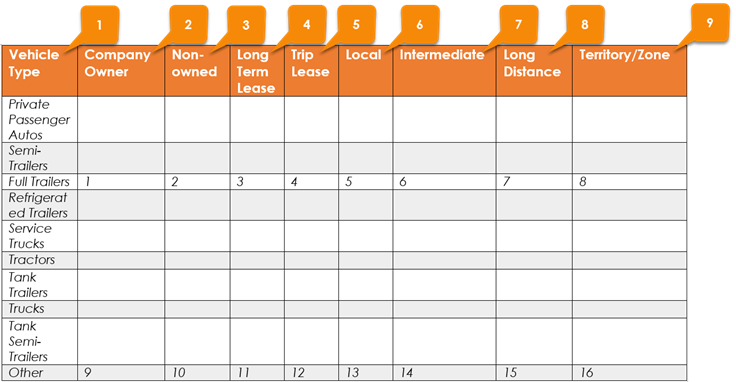
Data in AMS360: