You should create a test submission in AIM that contains all of the data you wish to map.
- Use the submission ID to create a test export file.
- Enter the following information or use the appropriate options described below to create the test export file:
- Submission - Enter the Submission # for the test file. You can click Browse to search for the correct submission.
- Get Form List - If your policy has already been bound with preselected forms either using form groups or form selection at the quote bind level, click this button to populate that list of forms.
- Select Forms – Opens the AIM-Docucorp Form Selection Screen so that you can alter your choice of forms prior to creating your test file.
- Build Test File –Builds the file that becomes the import file for Docucorp. In our example below, 0700272~.dat will be saved to the root Scottsdate library directory as specified in Export Directory on the Library Detail tab.

|
The list of forms is saved to the database in a number format relating back to the key assigned to that form. Refer to the Selected Forms tab. |
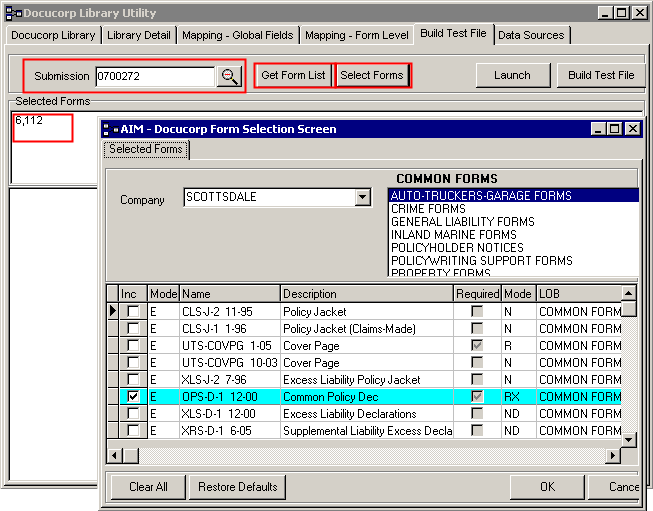
- Click Build Test File.
- If you are exporting an invoice or endorsement data, make the appropriate selections in the Invoice or Endorsement lists.
- Verify that the information in the Named Insured/Address field is correct.
- Click OK.
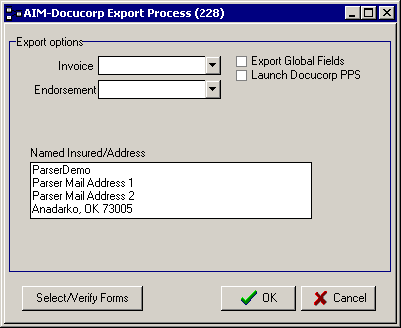
Your test file appears as shown below. There are three key elements to review:
- Headers – Syntax is as follows:
- Carrier;Line of Business;PolicyID;
- The information contained in the Header lines informs Docucorp of the correct formset to open upon import of the file generated during export.
- Global Fields – syntax is as follows:
- Docucorp Field Name\Data from mapped AIM field for current policy.
- Form Level Fields – Syntax is as follows:
- Docucorp Field Name\Data from mapped AIM field for current policy.
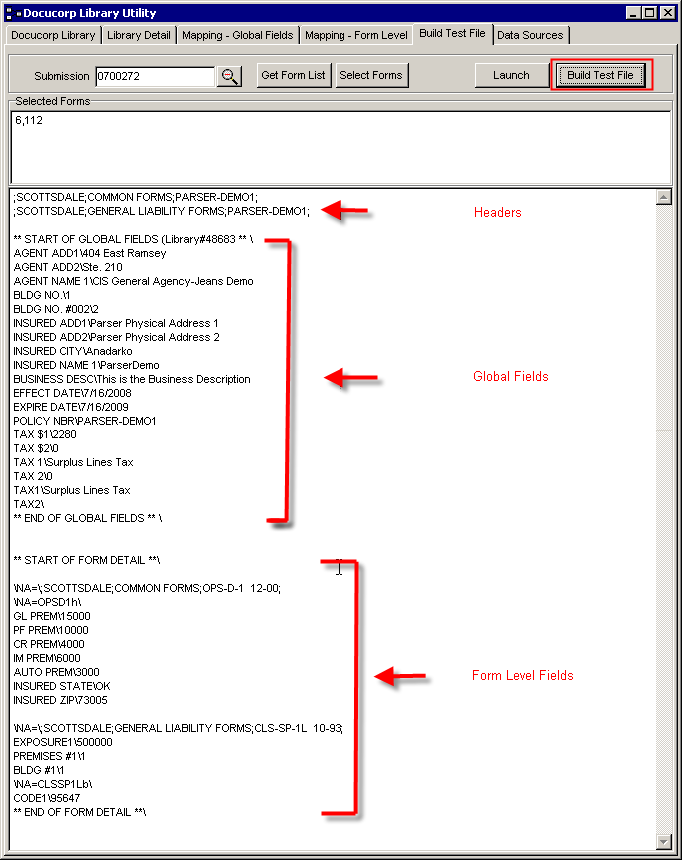
- Verify that the data you are receiving is accurate. If you find incorrect data (or no data) is pulling to the wrong Docucorp field remap those fields.