In this topic we continue our discussion of the commands located on the Tables Menu.
An endorsement is an attachment to a policy that cites certain terms and becomes a legal part of the policy when attached to the original. In AIM, an endorsement cannot be issued until a submission has been bound. The Endorsements table encompasses those endorsements that can be added to a policy subsequent to policy issuance.
In the discussion that follows, we are going to explain how to review existing endorsements in the system. We will wrap up by explaining how to add an endorsement. Once added an endorsement is available for use in all your companies, that is, if several of your companies share a particular version of an endorsement, it is necessary to enter that version only one time. With a few minor adjustments, you should be able to adapt our steps to change existing endorsements.
- On the Tables menu, click Endorsements.
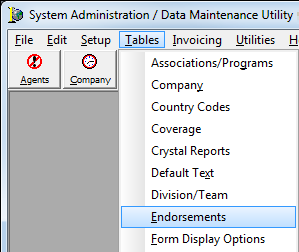
- With the Add/Edit Endorsement Templates dialog box open, you can add, edit, copy, and delete endorsements. Existing endorsements are displayed in grid format in the dialog box.
A quick review of the columns defined below will provide information about existing endorsements.- Description – basic description of the endorsement that is seen by users working in AIM
- Dated – date of the endorsement on the bottom of the physical endorsement form, if applicable
- Form Number – name that appears on the physical endorsement, if applicable
- EndorseID – unique ID consisting of a maximum of 8 alphanumeric characters
- You can filter the list of endorsements to view more or fewer items by selecting an option in the Filter pane at the bottom right of the dialog box.
- All – all endorsements
- Active – active endorsements only
- Inactive – inactive endorsements only
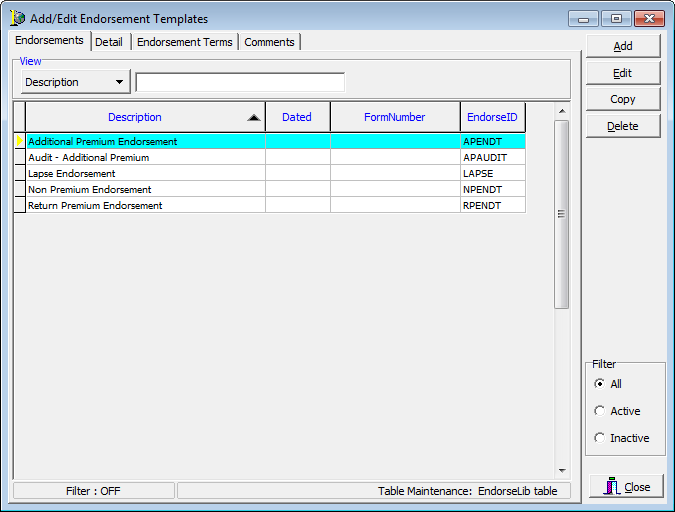
- You can use the search feature to quickly locate an endorsement in the list that you want to review, change, or delete.
Your search parameters are entered in the View pane. You simply enter all or part of the parameter in the box. The first matching item will be highlighted. You can click and choose one of the following search parameters:- Description – basic description of the endorsement
- Document – document ID (assigned in the AIM Document Designer module)
- StatusID – reserved for future development
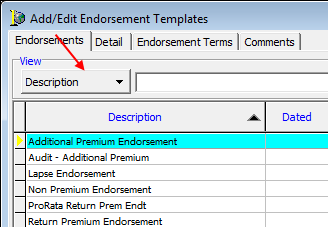
Now that you understand how to review existing endorsements, we will move on and explain how to add an endorsement.
- With the Add/Edit Endorsement Templates dialog box open (on the Tables menu, click Endorsements as explained earlier), click one of the buttons defined below:
- Add – displays the Detail tab on which the new endorsement is added.
- Edit – displays the Detail tab. The information related to the endorsement selected on the Endorsements tab will be displayed. You can change the existing information by adapting our discussion that follows.
- Copy – copies information in the Default Values pane on the Detail tab from the selected endorsement into a new endorsement.
- Delete – removes the selected endorsement from the system.
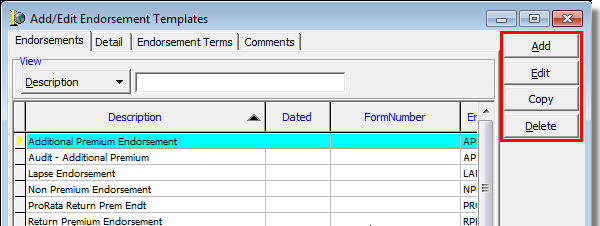

|
Boxes and fields shaded in yellow indicate a required field. You must enter text into these fields in order to be able to save your changes. |
- Click Add to display the Detail tab, and then enter the appropriate information in the Endorsement pane based on the descriptions below.
To modify an existing endorsement, select the endorsement on the Endorsements tab, click Edit, and update the information on the remaining tabs by adapting our next steps.:- Description – easily identifiable (accurate and concise) description that will be displayed in AIM when users are selecting an endorsement
- Box (unlabeled) next to Description – unique ID (maximum of 8 alphanumeric characters)
- If the new endorsement fits an existing endorsement template, select the template name in the Template list. Selecting a template in this manner will cause the unique ID to be overwritten. An endorsement must be associated with a template but cannot be associated with more than one template. Templates are created and maintained in the AIM Document Manager module.
- Form No# – not currently used
- Dated – date of the endorsement on the bottom of the physical endorsement form, if applicable
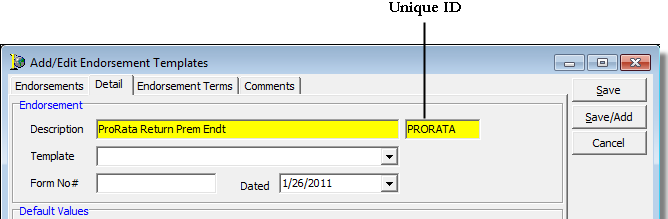
- Enter the following information in the Default Values pane:
- Company – risk company to which the endorsement applies, if applicable
- Invoice code – description that appears in the AIM Invoice dialog box when an invoice is created for monied endorsements
- State – state to which the endorsement applies if applicable to only one specific state. Leave blank if the endorsement applies to all states.
- Select the following options as needed:
- Return Premium – endorsement is a return premium endorsement (the change in premium will always be zero or a negative amount).
- Monied – endorsement may involve a change in premium.
- Active Flag – endorsement is to be active in your AIM system.
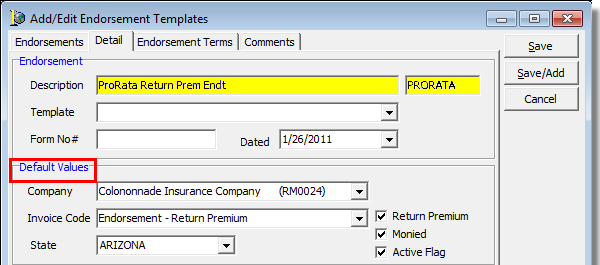

|
The File Name and Version boxes are not currently used. |
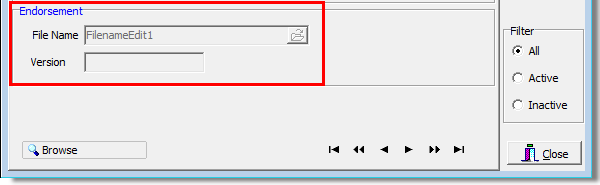
- Click the Endorsement Terms tab.
- Enter the text of the endorsement in the Endorsement Text/Policy Clause box. The text you enter will appear on the endorsement.

|
Text can be entered in another program, such as Microsoft Word, and then pasted here. Special formatting that is not compatible with plain text may be lost. |
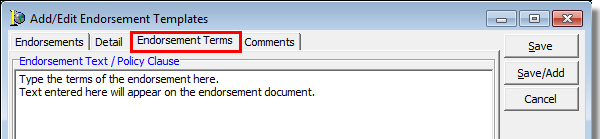
- Click the Comments tab.
- Type any relevant comments or additional information regarding the endorsement in the Comments box.
The comments are for information only; they are not printed on the endorsement. You might include information regarding why the endorsement was added and when it's supposed to be used. Comments appear in the Description pane of the AIM Endorsement Reason dialog box. - Click Save to save your changes.
Click Save/Add to save your changes and retain the dialog box and begin adding a new endorsement. Click Cancel to dismiss your changes without saving. Click Close to close the Add/Endorsement Templates dialog box.
