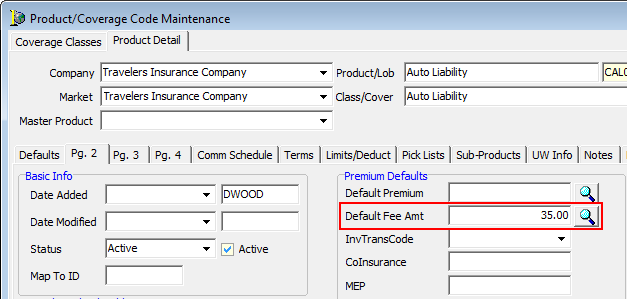Invoice Code Fee Setup
This workflow may be used in conjunction with the Invoice Code/Fee Setup workflow in AIM Accounting Help.
- Click the Invoicing menu, and then click Invoice Codes.
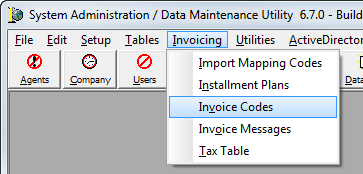
- Select the appropriate fee transaction code or click Add to create a new one.
- In the Add/Edit Invoice Transaction Codes dialog box, enter the Name and ID code if you are adding a new invoice code.
- In the Type list box, select Fee.
- Enter the required information in the Defaults group box:
- Recipient – The party that ultimately receives the fee. Select one of the following:
- In House – Automatically posts to the revenue account set up on the bottom of the window and appears as receivable by the MGA. No commission percentages are required in the In‐House Retention box if the entire fee is kept in house.
- Company – Ignores the Revenue Acct and Expense Acct boxes located at the bottom of the window. The fee posts to the default company payable account.
- Other – Any party other than a company or your agency who is the recipient of the fee.
- Pay To – This box is not available if Company or In House is selected. If Other is selected, the party must exist in the Company table.
- Rate or Amount – Can be either a flat dollar amount or a percentage (optional).
- Allow Override of Amount – When selected, the AIM user can change the default amount specified in the setup on the Quote/Binder entry window.
- Allow Override of Charging Party – When selected, the AIM user can change the recipient on the Quote/Binder entry window.
- Non‐Taxable – When selected, this option overrides the option in the Tax Table to include tax on fees.
- In‐House Retention – The portion of the fee that will be retained by your agency.
- RB/Agt Split – The portion of the fee that will be shared with the Retail Agent on the submission being processed.
- Recipient – The party that ultimately receives the fee. Select one of the following:

|
If the share of the fee is to follow the commission split on a submission, enter 999 in these fields. |
- In the GL – Invoice Posing Accounts group box, enter the required information:
- Revenue Acct – The amount entered in the In‐House Retention box posts to this account.
- Expense Acct – The amount entered in the RB/Agt Split box posts to this account.
- DB Revenue – used for Direct Bill Company (DBC) invoices.
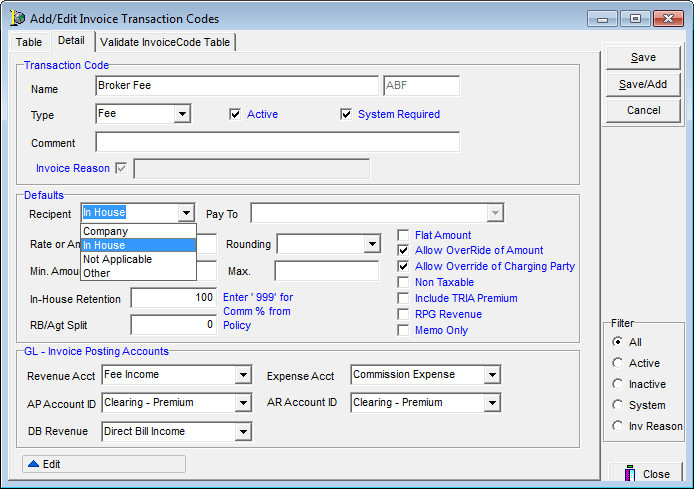
In the following steps we will show you how to create an invoice transaction code for Direct Bill Company (DBC) carrier fees.
- In DMU, click the Invoicing menu, and then click Invoice Codes.
- Click Add to add a new invoice code.
- In Add/Edit Invoice Transaction Codes, enter the name and ID code.
- In the Type list, select Fee.
- In the Recipient list box, located in the Defaults group box, select Company to indicate that the full fee amount goes to the company payable account.
- The amount entered in the In-House Retention box posts to the revenue account specified in the Revenue Acct box located in the GL – Invoicing Posting Accounts group box. On DBC invoices, if the fee is paid to the company by the insured and the entire fee returned to the MGA, enter 100% in the field.
- In the GL – Invoicing Posting Accounts group box enter the posting accounts.
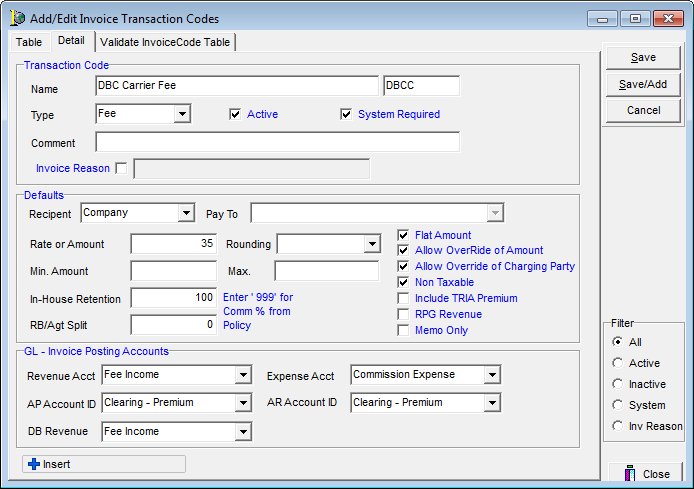
Fees are selected on the Quote Detail Screen and carry through to the AIM invoice. In this section we show you unique billing requirements.

|
If you are logged in as the system administrator (SA) your results will not be consistent with what we show in this workflow. The SA account is not assigned to a team and therefore cannot invoice in AIM. |
DBC Carrier Fee
In the Fee Schedule dialog box, when the DBC Carrier Fee that we created in our example is selected, the fee appears automatically setting the Charging Party as Company and the Paid To box as the company name.
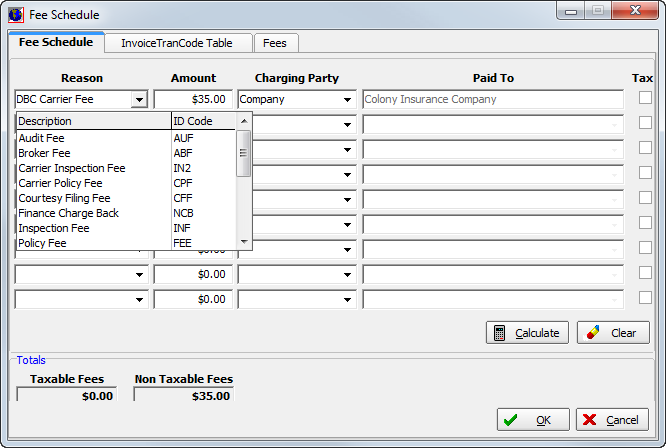
The fee appears on the Detail (AP) tab. The fee is payable to the company at 100% commission, so it is retained in-house.
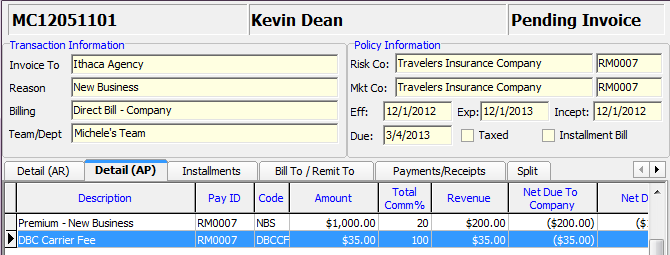
In the figure below, we show you how the fee appears on the printed invoice.
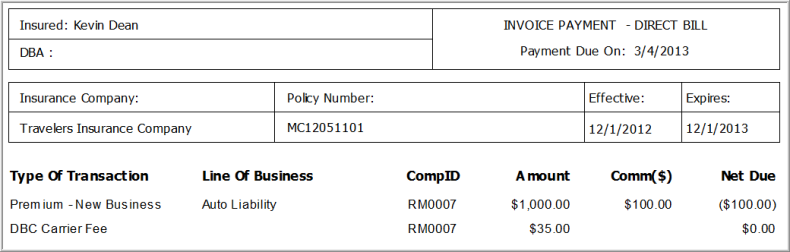
- To view the invoice in AIM Accounting, click the Modules menu, and then click Accounts Receivable – Company DB.
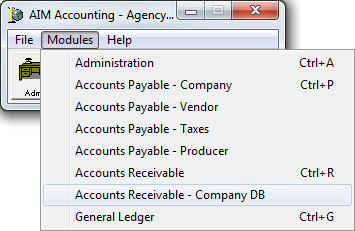
- On the Payments/Adjustments menu, click Reconcile DB Company – Invoiced.
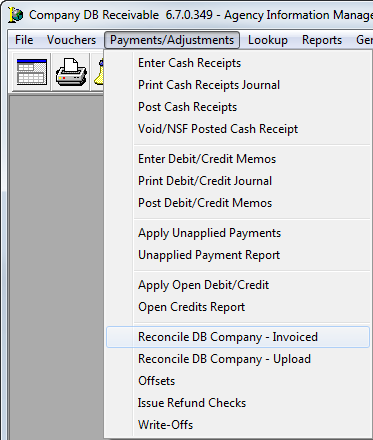
Notice that the Amt Due column in Company DB Receivable matches the Net Due To Company on the Invoice Screen.
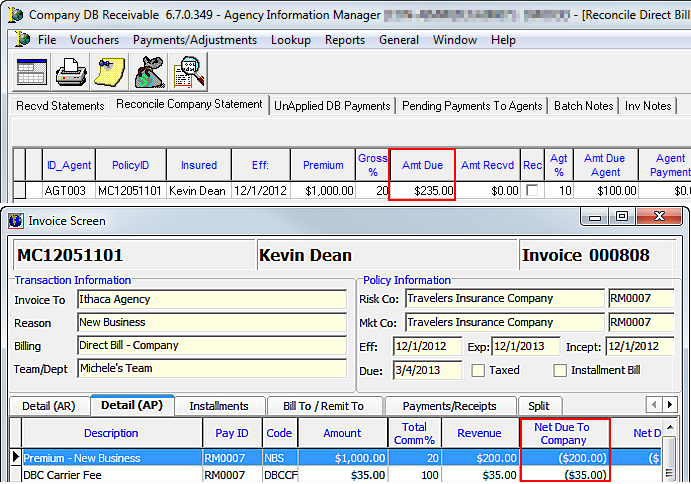
In the figure below, we show you the Accounts Receivable (AR) posting in the General Ledger (GL).

Next, we show you the payable posting in GL.

If this fee is specific to a company and coverage, it can be added as a default fee on the product for the DBC.
- In DMU, click the Products button, on the toolbar.

- In Product/Coverage Code Maintenance, select the coverage and company for the fee, and then click Edit.
- Click the Pg. 2 tab.
- Click
 next to the Default Fee Amt box.
next to the Default Fee Amt box.
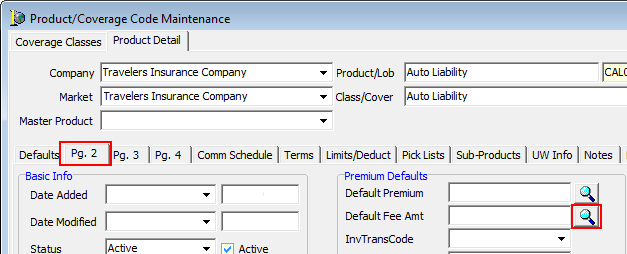
- In Fee Schedule, enter the default amount for this company and coverage.
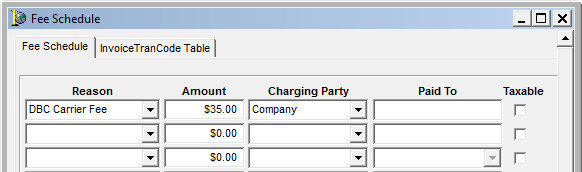
The default fee amount appears in the Default Fee Amt box for the product.