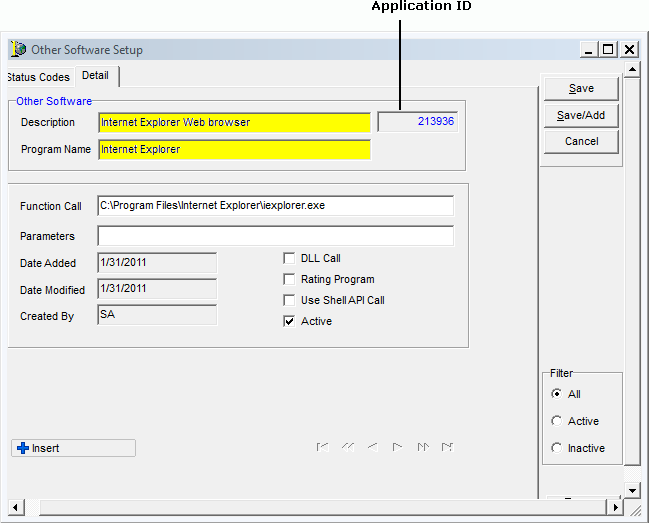Using the Other Software command, you can make it possible for users to open other software programs while working in AIM. For example, they could open Notepad without leaving AIM. You can think of this as creating a shortcut to another program within AIM.
We are going to explain how to view the list of programs that have already been configured. Following that, we will explain how to add a program.
- On the Tables menu, click Other Software.
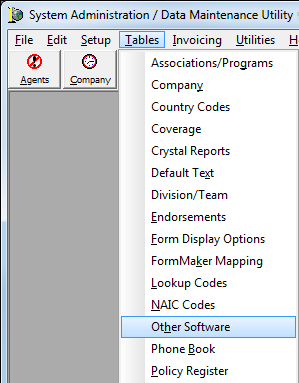
-
With the Other Software Setup dialog box open, you can quickly review information related to other programs that have already been added in the familiar grid format. You can add, edit, copy, delete, and test programs.
-
You can use the search function to quickly locate an program in the list by entering your search parameters in the View pane on the Status Codes tab. You simply enter all or the first part of the parameter. The first matching program will be highlighted. You can click and select one of these parameters:
-
Description
-
Program Name
-
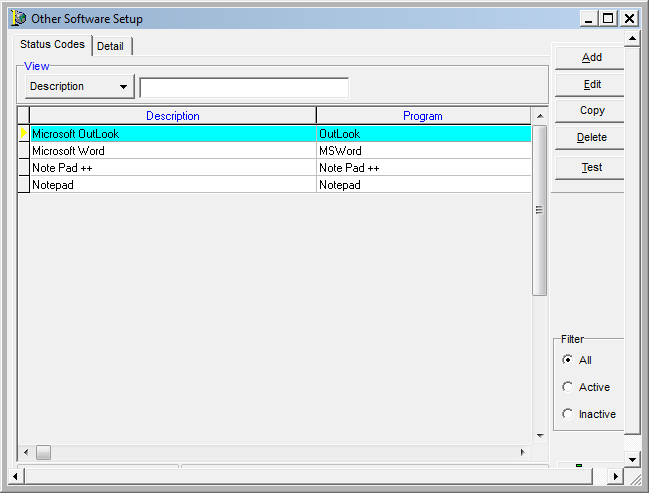
- In the Filter pane located at the bottom right of the dialog box, select one of the options below to see more or fewer items in the list.
- All – all programs
- Active – active programs only
- Inactive – inactive programs only

The available buttons in the dialog box are defined next.
| Button | Function |
|---|---|
|
|
Add a new application |
|
|
Edit an existing application |
|
|
Copy the selected application |
|
|
Delete the selected application |
|
|
Test the application settings |
|
|
Close the dialog box |
In the discussion that follows, we are going to explain how to add a program to the list. You can easily adapt our steps to change or delete an existing program.
- Open the Other Software Setup dialog box (click Other Software on the Tables menu).
- Click Add.
- You can click Copy to copy a selected program which can be changed to meet your needs.
- To modify an existing program, select the program on the Status Codes tab, click Edit, and update the information on the Detail tab.
- To remove a program, select the program in the list and click Delete.
- To test a program to ensure it will start as desired, select the program and click Test.

|
Boxes and fields shaded in yellow indicate a required field. You must enter text into these fields in order to be able to save your changes. |
- On the Detail tab, entered the appropriate information in the Other Software pane.
- Description – identifiable description of the program to be displayed in AIM (can be the same as the name)
- Name – program name
- The Application ID in the next (unlabeled box) is entered automatically.
- Enter the path to the executable (.exe) or dynamic-link library (DLL) used to start the program in the Function Call box.
- Enter any special parameters or switches that should be used to run the program. The items are specific to the program being added. For more information, consult the program's documentation.
- The boxes below are populated automatically:
- Date Added
- Date Modified
- Created By
- Select the following options as needed.
- DLL Call – DLL file is being used to run a program function rather than the program itself.
- Rating Program – A rating program is being configured (started).
- Use Shell API Call – The Windows application programming interface (API) is to be used to start the program.
- Active – The program will be active in AIM, that is, the program can be started from within AIM.
- Click Save to save your changes.
Click Save/Add to save your changes and retain the dialog box for addition of another code. Click Cancel to abandon your changes.