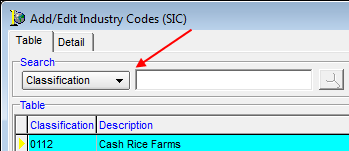In this topic, we continue our discussion of the commands located on the Tables Menu.
You can use the SIC (Standard Industrial Classification) tab to setup SIC codes for your agency.
We are going to explain how to add a SIC code first, then we will wrap up by explaining how you can search for codes.
- On the Tables menu, click SIC Code.
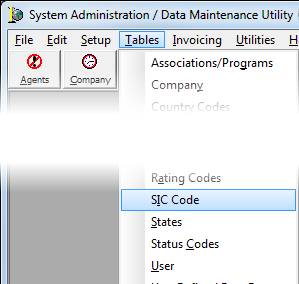
- You can use the buttons defined below to manage codes.
| Button | Function |
|---|---|
|
|
Add a new code |
|
|
Edit an existing code |
|
|
Copy the selected code for insertion in a new code |
|
|
Delete the selected code |
|
|
Close the Add/Edit Industry Codes (SIC) dialog box |
- Click the Add button.
- To change an existing code, select the code, do one of the following, and then modify our steps to make your changes.
- Click Edit.
- Select Edit in Grid (just below the buttons), and you can make your changes directly in the grid.
- To change an existing code, select the code, do one of the following, and then modify our steps to make your changes.
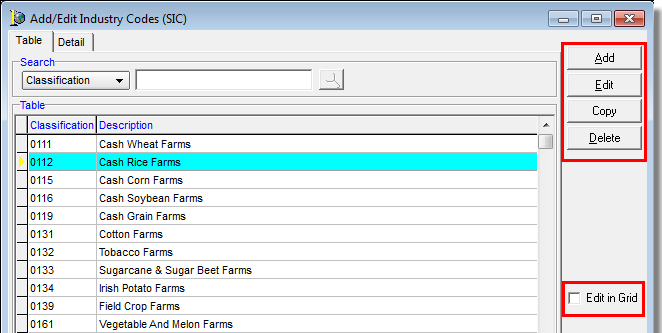

|
Boxes and fields shaded in yellow indicate a required field. You must enter text into these fields in order to be able to save your changes. |
- Enter the following information on the Detail tab.
- SIC Code – four-digits
- Description – identifying text
- Click:
- Save to save your changes.
- Save/Add to save your changes and retain the dialog box for further use.
- Cancel to dismiss your changes.
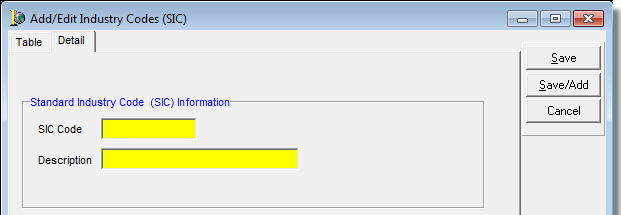
If you are editing a code, you can change the displayed code by clicking the arrows at the bottom of the dialog box.
|
Arrow |
Function |
|---|---|
|
|
Move to the first record |
|
|
Skip past the previous ten records |
|
|
Move to the previous record |
|
|
Move to the next record |
|
|
Skip past the next ten records |
|
|
Move to the last record |
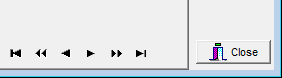
To easily find codes in the grid, you can use our next steps.
- Type the SIC code in the Classification box in the Search pane.
The matching classification will be highlighted in the list. - Alternatively, you may click
 next to the box and select Description as the search parameter.
next to the box and select Description as the search parameter.
You can then type all or the first part of the description in the box. The first matching description will be highlighted.