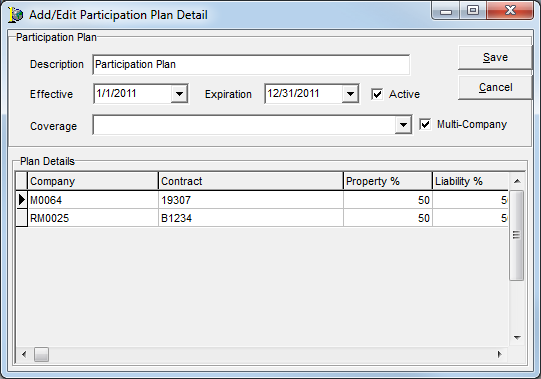Syndicate Setup
This documentation is intended to assist in the setup of the participation of multiple syndicates and contracts within one market company. All setup is accomplished within the Data Maintenance Utility (DMU). We will discuss how to setup the market company; risk company, syndicate, and finally we will show you how to configure the participation plan. This guide is intended to show you only those steps that are necessary for setting up a syndicate. We will not show you the complete setup of market or risk companies.
We will show you how to configure a market company in the steps that follow.
- In DMU, click the Company button, located on the toolbar.
Alternatively, you can select click the Tables menu, and then click Company.
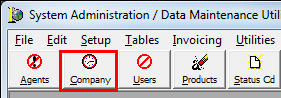
- Click the Add button in the Add – Edit Company Records dialog box.
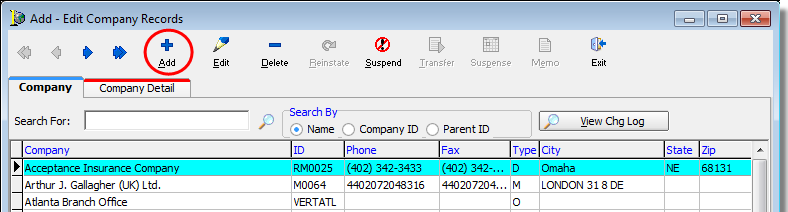
- On the Company Detail tab, type the name and information for the new market company.
- In the Category list, located on the Basic Info tab, select Market Company (ONLY).
- Fill out the remaining information on the various tabs as needed.
- Click OK to save your changes or Cancel to abandon the changes without saving.
- Click the Contracts tab.
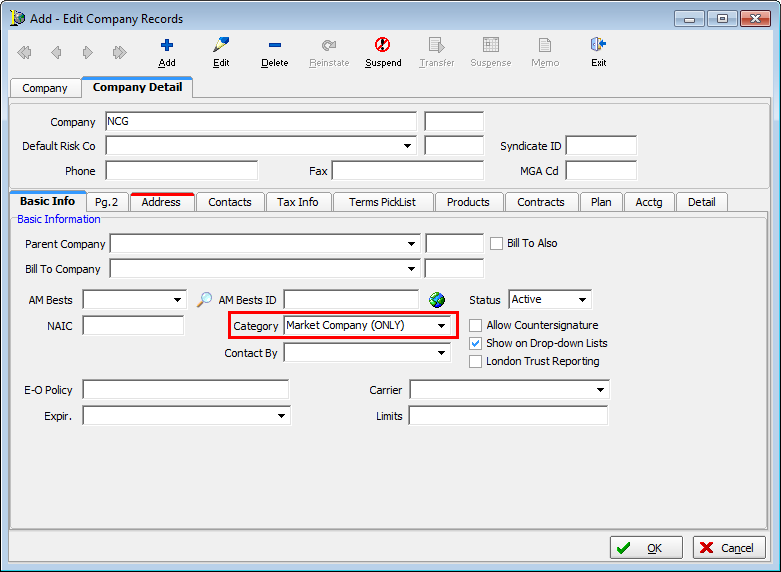
- Click Add.
- Complete the contract information as needed.
- Click Add to add a contract syndicate.
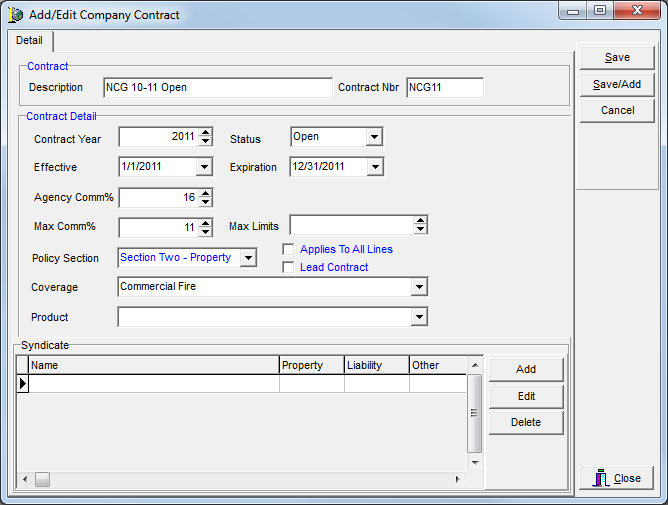
- In the Syndicate list, select a syndicate.
- In the Property%, Liability%, and Other% boxes, enter the percentage for each type of coverage.
- Click Save to save this contract syndicate or Save/Add to save this syndicate and add another. Alternatively, you can click Cancel to abandon this entry or click Copy to copy this data to another contract syndicate.
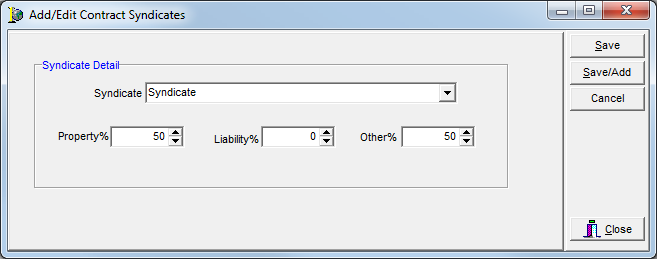
In this section, we will discuss the basic steps needed to setup a risk company.
- In DMU, click the Company button on the toolbar.
- In the Add – Edit Company Records dialog box, click Add.
- On the Company Detail tab, type the name and information for the risk company.
- In the Category list, located on the Basic Info tab, select Risk Company (ONLY).
- Fill out the information on the remaining company tables as needed.
- Click OK to save your changes or click Cancel to abandon your changes without saving.
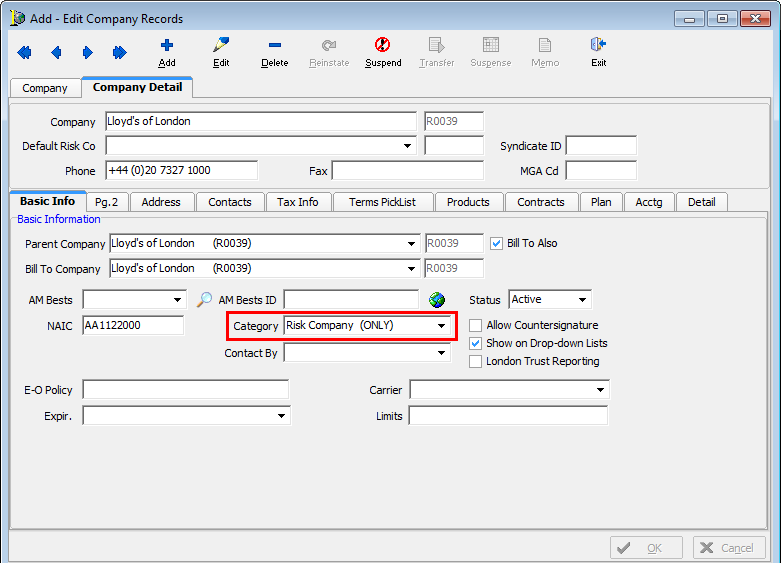
In this section, we will discuss the basic steps needed to setup a syndicate.
- In DMU, click the Company button on the toolbar.
- In the Add – Edit Company Records dialog box, click Add.
- On the Company Detail tab, type the name and information for the risk company.
- In the Category list, located on the Basic Info tab, select Syndicate.
- Fill out the information on the remaining company tables as needed.

|
If you do not want this company to be selected as a market company during the quote/bind process, deselect the Show on drop-down Lists option on the Basic Info tab. |
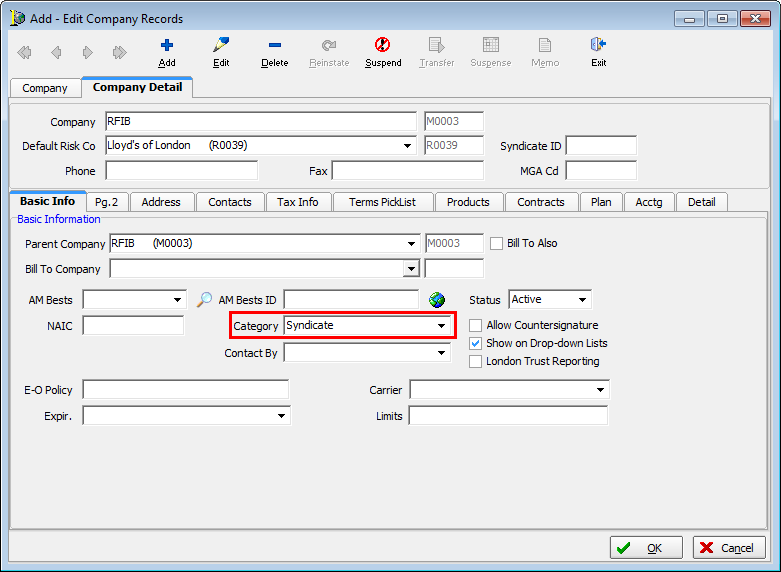
To allow users to select specific contractual splits for a market company that is not a syndicate, use the following steps.
- Open the Company table.
- On the Company tab, select a market company.
- Click the Edit button.
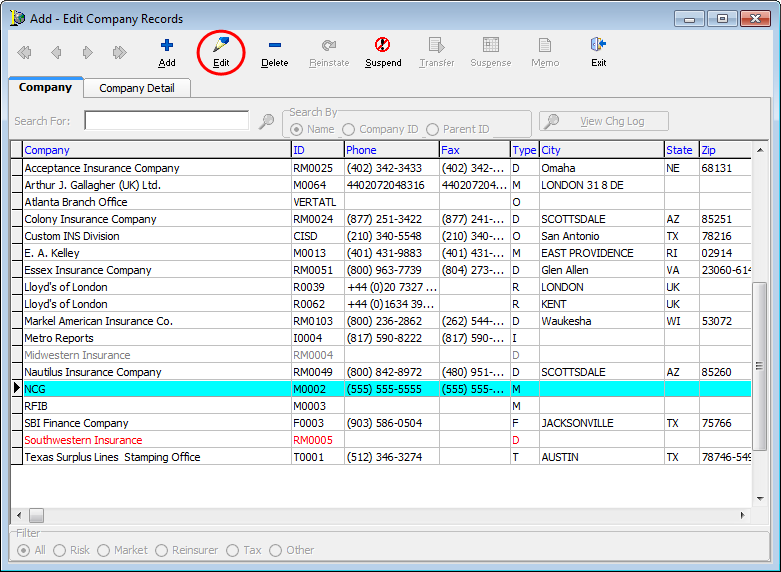
- Click the Plan tab.
- Click the Add button.
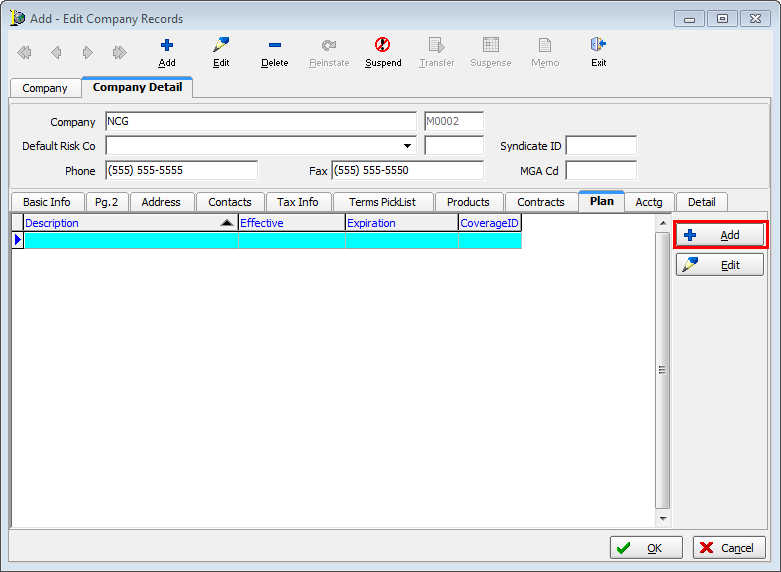
- In the Description box, located in Add/Edit Participation Plan Detail, type a description for the participation plan.
- In the Effective box, type the effective date for the plan.
- In the Expiration box, type the date that the plan expires.
- Select Active to make the plan active in your AIM system, that is, users will be able to select this plan.
- In the Coverage list, select the type of coverage only if this plan applies to a specific coverage.
- Select Multi-Company only if the contacts to be included in this plan are from multiple syndicates.
- Click in the Company column, located in the Plan Details pane, to select a company (syndicate).
- Click in the Contract column to select a contact number from the syndicate.
- In the Property % column, type a percentage of the participation plan for the property coverage.
- In the Liability % column, type a percentage of the participation plan for the liability coverage.
- In the Other % column, type a percentage of the participation plan for other coverage.
- Refer to the Participation Plans workflow for user workflow information.