Working with Client Relationships Overview
The Client Relationships feature can help you manage customer accounts consisting of multiple Sagitta clients.
With the Client Relationships feature, you can establish a connection (relationship) between any two Sagitta clients. For example, you can establish a relationship between a company and each of its subsidiaries, between each subsidiary and its manager, between the manager and each of his/her employees, and so on.
Establishing client relationships opens the way for your account management team to:
- View and manage a whole account from a single vantage point.
- Build a summary of statistical data for related clients.
- Create reports that include information for related clients.
Adding and maintaining client relationships
You establish (add) and maintain client relationships using the Client Relationships section of the client's Client Details page.
When you add or delete a client relationship and save the page, the system also adds or deletes the client relationship on the related client's Client Details page.
When you make a change to client relationship information and save the page, the system updates the corresponding information (if applicable) on the related client's Client Details page.
Parent/child relationship
In each client relationship, one client is the "parent" and the other client is the "child."
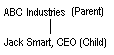
A parent can have multiple children, and a child can have multiple parents. Just as in real life, a parent can also be a child, and a child can also be a parent.
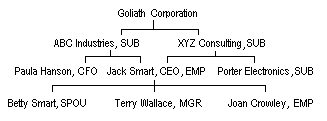
In the above example, ABC Industries is the "child" of Goliath Corporation, and the "parent" of Paula Hanson and Jack Smart. Jack Smart is the "child" of both ABC Industries and XYZ Consulting. Jack Smart is the "parent" of Betty Smart (his wife), Terry Wallace (manager), and Joan Crowley (employee).
Where does the system store client relationship information?
The client's Clients file record includes information that identifies the client's child relationships. So, using the above example, Goliath Corporation's Clients file record would include data identifying ABC Industries and XYZ Consulting as child relationships. Jack Smart's Clients file record would include data identifying Betty Smart, Terry Wallace, and Joan Crowley as child relationships.
Client Relationship grids
The Client Details page includes a section titled Client Relationships. You can expand the Client Relationships section to view the current client's Parent grid and Relationship grid.
-
The Parent grid shows the current client's parent relationships, or "parents."
-
The Relationship grid shows the current client's child relationships, or "children."
When the Client Details page is in Edit mode, the grids provide options that allow you to add, edit, and delete the current client's parent or child relationships.
When you add or delete a client relationship and save the change, Sagitta also adds or deletes the client relationship on the related client's Client Details page.
Example: If Porter Electronics is the current client and you add Mary Jones to Porter Electronics' Relationship grid (making her a "child" of Porter Electronics), Sagitta adds Porter Electronics to the Parent grid on Mary Jones' Client Details page.
If, when you edit client relationship information and save the change, the corresponding information exists on the related client's Client Details page, the system also changes it there.
Both the Parent grid and the Relationship grid include a GoTo option. By selecting a client in either grid and clicking GoTo, you can access the Client Details page for that client.
The Relationship grid includes an Expand option. You have the option of selecting one or more clients who are parents (as indicated by a Y in the Parent column), then using the Expand option to drill down, adding their children, their children's children, and so on until there are no more children, to the grid. In the expanded grid, rows containing the added children, children's children, and so on, are highlighted in blue or yellow and appear directly below the selected parent.
The Build option, available on the Relationship grid only, is explained in Building a summary of statistical data for related clients, below.
You can print the grids using the Print option at the top of each grid.
Personalization
Relationship codes
Whenever you establish a relationship between two clients, you must enter (or lookup and select) a Relationship code. The Relationship code identifies the type of relationship the "child" client has to the "parent" client. The Relationship code and its description appear in the Relationship grid.
Below is a section from Porter Electronics' Relationship grid. (If necessary, scroll horizontally in this Help topic to see the Rel and Relationship columns.) In the relationship between Mary Jones (child) and Porter Electronics (parent), the Relationship code is EMP (Employee). This indicates that Mary is an employee of Porter Electronics.

Your agency must define its own Relationship codes and code descriptions using Generic Code Maintenance. Relationship codes can include up to 5 characters. The description can include up to 37 characters.
Sample Relationship codes and descriptions:
CEO - Chief Executive Officer
EMP - Employee
MGR - Manager
SP - Spouse
SUB - Subsidiary
Client Relationship grids
Your agency has the option of customizing grids. For example, it can change the order in which columns appear, rename column headings; "hide" columns, etc.
To customize a grid, access the Grid/Tree View Maintenance page. (Other > Personalization > System > Grid/Tree View.) Enter the Display ID for the grid you want to customize, and then make changes to the grid as needed.
Below are the Display IDs for some of the grids used in Client Relationships.
|
Grid name |
Display ID |
|
Parent |
CP_100_lis_1 |
|
Relationship |
CP_100_LIS_2 |
|
Client Calc |
CP_100_2_lis_2 |
|
Holders |
CP.516.CRM |
|
Contacts |
CP.400.CRM |
|
Policies |
PI.100.CRM |
Building a summary of statistical data for related clients
Once you have established a client's relationships, you can gather account information (Policies, Holders, Contacts, and Client Calc data) for the client and any of the client's children (and children's children, and so on), then view or print the information in grid format.
You begin at the Relationship grid on the parent client'sClient Details page.
Within the Relationship grid, you have the option of selecting one or more clients who are parents, then using the Expand option to drill down, adding their children, their children's children, and so on, to the grid (until there are no more children to add).
From the Relationship grid, you then select the clients you want to include in the build.

|
If you do not want to include the current client in the build, you must check the Exclude Client box at the top of the grid. |
When you click Build, the system replaces the Relationship grid with a new grid, called the Client Relationships Data grid. The Client Relationships Data grid lists the current client (unless excluded) and those clients you selected for the build. Using buttons available on this grid, you can create a Calc, Holders, Contacts, or Policies grid containing statistical data for those clients. The Calc, Holders, Contacts, or Policies grid appears just below the Client Relationships Data grid.
Each grid includes options for viewing the page associated with the selected line, printing the grid data, and exporting grid data.
When you are finished viewing/printing/exporting data in the Calc, Holders, Contacts, or Policies grid, you can create another type of data grid or you can click QUIT to return to the Relationship grid as it appeared prior to using Build.
For more information and the detailed procedure, see the topic Building a Summary of Statistical Data for Related Clients.
Creating reports for related clients
You can run the following reports using related clients as selection criteria:
- Production Reports
- Aged Receivables Report
- Clients Unallocated Credits/Debits Report
- If you do not want to include the clients shown in the Client Code multi-value text box in the report, you must select the Exclude Client(s) option at the top of the grid.
- Accounts Payable On-File Report
- Memos Follow-Up Report
- Loss Report
- Client Lists
- Client Account Profitability Report
- Renewal Expiration Report (aka Policy Renewal Report)
- Account Current
- Clients Profile Report and Policies Profiling Report (For more information on these two reports, see Creating marketing reports for related clients, below.)
You must enter at least one "parent" client code in the Client Code multi-value text box on the report selection page; then click the Use Relationships option. The Relationship grid appears, showing the "child" relationships for each parent client you entered.
Within the Relationship grid, you have the option of selecting one or more clients who are parents, then using the Expand option to drill down, adding their children, their children's children, and so on, to the grid (until there are no more children).
From the Relationship grid, you can select all or specific clients to include in the report.

|
If you do not want to include the clients shown in the Client Code multi-value text box in the report, you must select the Exclude Client(s) option at the top of the grid. |
When you click Build, the system replaces the Relationship grid with a new grid, called the Relationship Selections grid. The Relationship Selections grid shows the clients you selected on the Relationship grid and (unless you excluded them) the clients in the Client Code multi-value text box.
When you create the report, it will include information for all the clients shown in the Relationship Selections grid. The cover page of the report will show the Relationship Selection grid with your selections.
If you select a report option (Adobe, Screen, Overnight, Batch, or Export)withoutfirst selecting Build, the system displays the following message:
The report will not include your client relationship selections because you did not run the Build function. Continue?
If you see the above message, you can either:
- Select OK to run the report for only the clients in the Client Codes multi-value text box.
- Select Cancel to return to the report selection page; then select Build.
For more information, see Running a Report for Related Clients.
Creating marketing reports for related clients
Creating a marketing report for related clients is similar to creating any other type of report for related clients, with the following difference:
With marketing reports, you enter a range of client codes — not individual client codes — as report selection criteria. The range you enter must include one or more clients with child relationships. Clicking the Use Relationships option brings up the Relationships grid, which lists all "parent" clients found in the range you entered.
As with the other types of reports, you can then use Expand, select clients to include in the report, select Build, and run the report.
Restrictions to keep in mind
- You cannot add a client relationship if either client (i.e., the current client or the client you are adding as a client relationship) has DIP (Delete in Purge) status.
- You cannot add a client relationship to either the Parent grid or Relationship grid if a client relationship having the same client code and relationship code already exists in that grid.
- You cannot assign DIP (Delete in Purge) status to a client if that client has existing client relationships (i.e., is a parent or a child in a client relationship).
- You cannot add a client relationship using the client code of the current client (i.e., the client whose Client Details page you are currently on).
Security and client relationships
If your agency has set up Client and/or Policy-level security, or if your agency has set restrictions on viewing or editing client relationship information on the Role Based Security Maintenance Page, the following conditions apply.
Client-level security
You cannot add a client relationship unless you have access rights for the client you are adding.
When you use the Expand option in the Relationship grid, only clients for whom you have access rights are added to the grid.
Policy-level security
When you are building a summary of statistical data and you select Calc or Policies from the Client Relationships Data grid, only information for policies to which you have access rights appears in the resulting Calc or Policies grid.
Role-based security
Your System Administrator may set options on the Role Based Security Maintenance Page that prevent you from viewing or changing Client Relationships information. If you feel that you need access to this information, you must see your System Administrator.
History and client relationships
When you add, edit, or delete a client relationship, the system records the changes in client history.
Purge and client relationships
If a client with client relationship(s) meets the Purge criteria, the Purge Analyzer report includes the following message:
(Client Code) Client's relationships will be removed when purged.
This means that, when you run Purge, if the client being purged is a:
|
Parent in a client relationship... |
The system removes the client from the Parent grid on the child'sClient Details page. |
|
Child in a client relationship... |
The system removes the client from the Relationship grid on the parent'sClient Details page. The system also removes the client's relationship information from the parent's Clients file record. |