Using the Vertafore eForms Editor
When creating Vertafore eForms, the Vertafore eForms Editor shows up in a new window. The Vertafore eForms Editor will display the selected Vertafore forms in the order they were selected on the Create Forms page.
The Vertafore eForms Editor displays one form at a time in the Editor. You can toggle between multiple forms by selecting a different one in the Forms navigation panel, as shown below. The selected form will then be displayed.
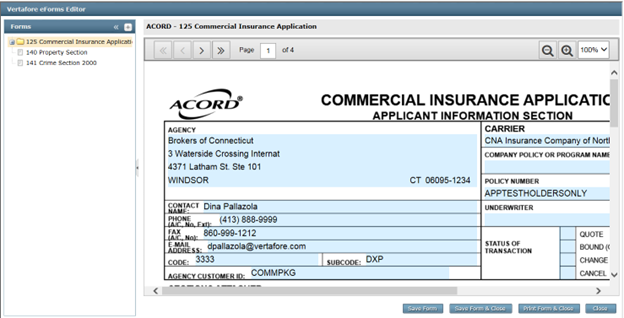
Sagitta prefills data in the form that has been extracted from stored information. You can edit this form by clicking in fields and entering values you intend to add or change. You can also delete data in any of the fields within the form. The system prompts users to save the form, once they have made their changes, and before they attempt to navigate away to another main or supplemental form.
The Editor provides arrow buttons to page through the form, or else you can type in a specific page number to see directly into the Page entry field. You can alter the view size with the zoom drop-down function, or use the magnifying glass icons to the right of the navigation panel to achieve the same results.

To navigate from one form to another, click on a form in the left-hand pane. If overflow pages are included for the form, click the folder plus ("+") sign to display any associated additional pages for that form.
To add a new Vertafore form to the formset, click the plus ("+") sign in the left-hand Forms panel heading, or else right-click on a form name; the Add Forms page will then be displayed.
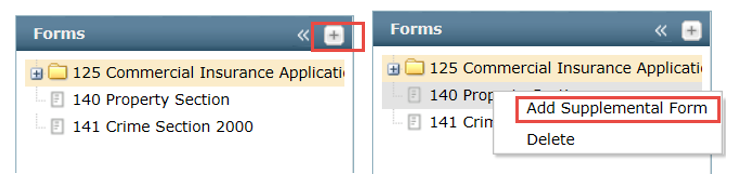
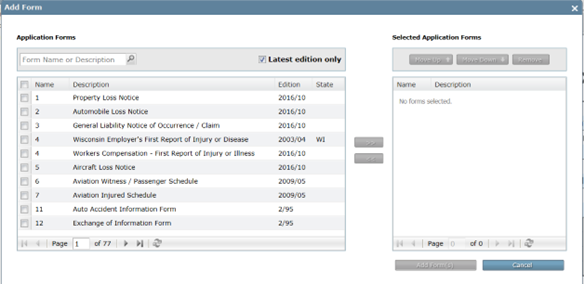
You can search for an existing Form Name or Number by entering it in the search window at the top of the page and then clicking the magnifying glass to begin the search. Multiple forms can be added at one time from the left-hand grid, moving them to the right by clicking the double-arrow (>>) button. Once the forms are listed in the right-hand panel, click the Add Form(s) button. These forms will then be added to the end of the previous selection. Forms can be moved using the "Move Up" or "Move Down" buttons to list them in their desired order.

|
If you add a form using the "Add Forms" window, the system will not prefill any fields from the database. |
To delete a Vertafore form in the Vertafore eForms Editor window, right-click on the form to be deleted and select the Delete option.
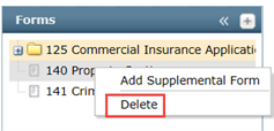
After making changes to a form, select one of the following options to Exit:
| Save Form | Saves all changes made to the form. |
| Save Form & Close | Saves all changes and then closes the formset. |
| Print Form & Close | Opens the formset as a PDF. If there are unsaved changes on the page when "Print Form and Close" is selected, a prompt will pop up to ask whether or not you wish to save the changes. |
| Close | Closes the formset. |
| "X" in Upper Right | Closes the formset. If changes have been made but not saved, a prompt will pop up with the following options: "Leave this page" (where changes will not be saved), or "Stay on this page" (where you will need to click one of the buttons that includes "Save," which will then save the changes, and then click the "X" again.) |
With all options listed above, the formset with be saved in Retrieve Forms.