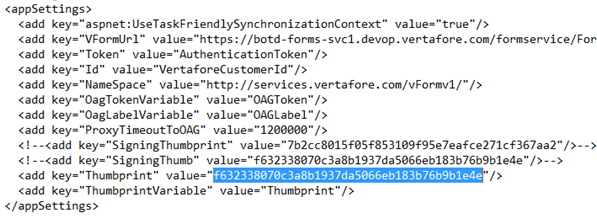Copy and Configure the SSL Certificate Thumbprint
System administrators can use this topic to configure your system to read SSL certificate security thumbprints for use with Vertafore eForms. (See the Vertafore eForms Setup Checklist for a frame of reference.)
Copy and Configure the SSL Thumbprint
Vertafore eForms requires the Secure Sockets Layer security protocol (SSL) to support encrypted links between Sagitta users and web servers. To establish a secure eForms web server, you will need to acquire and maintain an SSL certificate from a trusted authority. A list of Vertafore-approved authorities is available via this MyVertafore article: DOC1413.
Once you have subscribed to a provider, configure your server with the digital certificate and copy it to your Sagitta Web Services Server web.config.
The instructions below are based on the following Microsoft Developer Network instructions:
View Certificates with the MMC Snap-in
Retrieve the Thumbprint of a Certificate
Access the Microsoft Management Console on your Windows 2022 Server
- Click the Windows Start icon and type MMC in the Search progrSagitta and files box; then click "Enter." The Console Management window will be displayed.
- From the File menu, click "Add/Remove Snap-in" to display the Snap-in window.
- Select Certificates and click "Add."
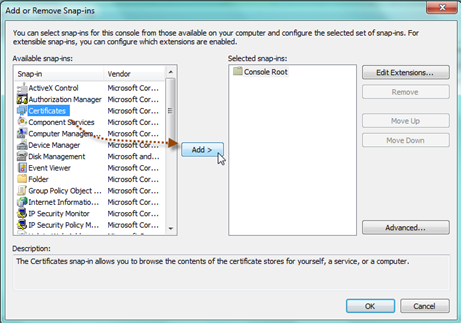
- When the Certificates snap-in dialog is displayed, select the Computer account.
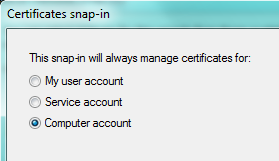
- Click "Next."
- Confirm that you are adding a certificate to the local machine---your server.
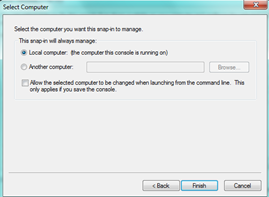
- Click "Finish." The Console will then display your new certificate file.
- Click "OK" to close the "Add or Remove Snap-ins" window.
- Right-click on the certificate file and choose Find Certificates dialog.
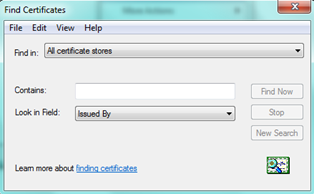
- Use the dialog to locate the certificate file from your provider.
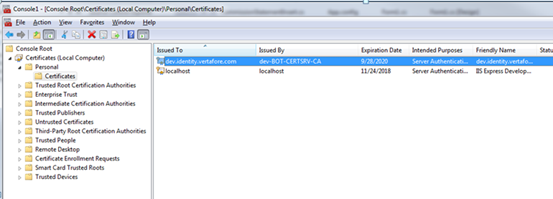
- When the Certificate dialog is displayed, Click the "Details" tab.
- Locate and select the Thumbprint field to display the thumbprint from your certificate.
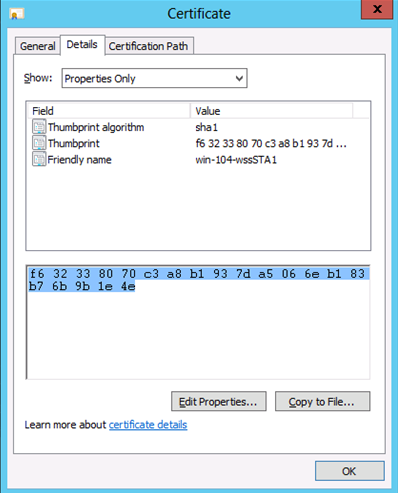
- Copy the text and then proceed to the next section to update your web.config file.
Updating the Windows Server 2022 web.config
Once you have located the certificate thumbprint, copy it to the SigningThumb key value space in the web.config file. The default location of this file is: C:\inetpub\wwwroot\InterfaceWSV2
Be sure to remove all spaces between the characters so the value appears identical to the highlighted text shown below: