Set Download to Run Unattended
The Sagitta Unattended Download Process, automatically and without user intervention, downloads data from the designated local or network path and imports it into the Sagitta Company Mailbox.

|
The capability to perform unattended download processing is available once you install Sagitta Download Agent on workstations. The users who will be processing the downloads must have this software installed locally on their workstations. Download the latest available version of Sagitta Download Agent from My Vertafore DWN249. You must be logged in to My Vertafore to access this page. |
Unattended Download Checklist
-
Install Sagitta Download Agent on workstations that will be running the Unattended Download (See My Vertafore DWN249 for the latest version).
- Complete IFC Configuration page for each of these workstations
- Workstation Settings
- Start the Sagitta Download Service (last)
- Add the Sagitta Download Workorder Personalization page via Role Based Security (instructions below).
- Create one or more work orders using the Sagitta Download Workorder Personalization page (instructions below).
Role Based Security Setup
Add the Download Workorder Personalization page to Sagitta with Role Based Security. Use the following program ID:
DL.WORKORDER.PERSONALIZATION
Sagitta Download Workorder Personalization
Use the Download Workorder Personalization page to schedule multiple import sessions automatically manually importing carrier download records into the Company Mailbox.
- Access the Download Workorder Personalization page (Other > Personalization > Integration).
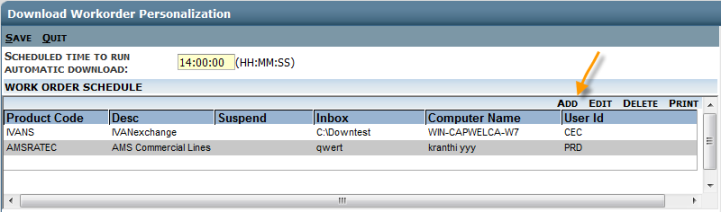
-
Click the Add button to display the Work Order Schedule section of the page.
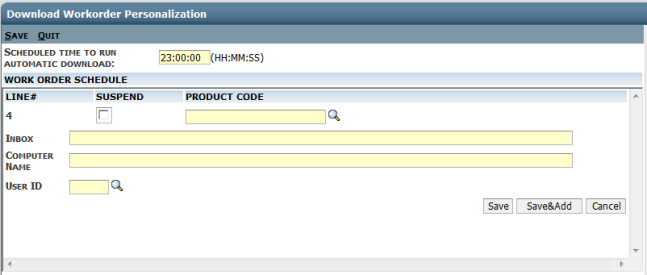
- Complete the fields on this page:
- In the Schedule Time to Run Automatic Download entry field, enter a time in 24-hour military time format for your import to the Sagitta Company Mailbox. In the illustration above, the time is set to 23:00:00 hours, or 11 pm. Vertafore strongly recommends scheduling the automatic import process at a time that is after the Database Overnight File Save has been completed or the download will not start.
- The Suspend box comes into play later on when at some point you need to block this work order from processing and prevent the product indicated from importing during the session. Check the Suspend box when you need to block this work order from use (presumably sometime in the future when you are first setting up a work order) when this work order becomes out of date or unneeded for some reason.
- In the Product Code box, use the lookup feature to search for and enter the product code you are using for download.
- In the Inbox field, enter the drive location where the import files are to reside once downloaded. This can be on a local or network drive. The folder set aside for this purpose should only ever contain valid AL3 records. Note that when files are imported from a location that resides on the network, the service must be assigned credentials to be able to access the folder.
- In the Computer Name field, enter the name of the workstation to where you intend to import files. If you need to verify this information, you can access the computer name by clicking Start> Control Panel > System > Computer Name.
- In the User ID entry box, enter the staff code of the user who is to receive the report to
associate with the file(s) in the Company Mailbox. This individual will
receive the Unattended Download Report associated with this work order.
- In the Schedule Time to Run Automatic Download entry field, enter a time in 24-hour military time format for your import to the Sagitta Company Mailbox. In the illustration above, the time is set to 23:00:00 hours, or 11 pm. Vertafore strongly recommends scheduling the automatic import process at a time that is after the Database Overnight File Save has been completed or the download will not start.
Organizing import activities
It is possible to set up different entities to organize, process and track import activities.
Multiple Workstations
- If you are currently processing download files to multiple workstations, the Unattended Download feature can be set up in the same way. First, install and configure the Download Agent on each workstation involved in the process. The entries on the Download Workorder Personalization page can be set up so that each work order runs on a separate workstation (computer name).
- If you currently use one workstation to import all download files from different folders, multiple work orders can be set up for the same Computer Name but with different file locations (Inbox). You can also set up multiple work orders to run on the same computer with different user IDs.
Multiple Network Drives
- When company download files are located on different network drives, you can set up work orders to import from different inbox locations. When certain individuals are responsible for processing files, enter their staff codes in the User Id field and those transactions imported by that work order will display that user id in the company mailbox.
- An Unattended Download Report is distributed to the user assigned to the work order at the completion of the process. It lists all files processed by the work order. When you assign a user to multiple work orders, a separate report is generated for each work order.
Errors
If a serious error occurs during processing and a file does not import, the system handles this situation in the same way as the manual import process. To view the errors, click on the Unsuccessful Import button on the Company Mailbox.