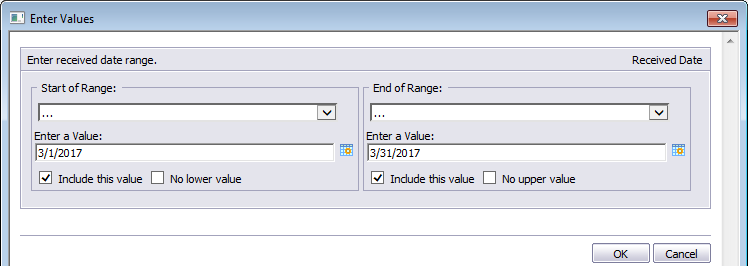If you have the proper security permissions, which are configured in Data Maintenance Utility, you can use Crystal Reports to view reports using AIM data. While teaching users to use Crystal Reports falls outside of the scope of this guide, we will show you how to add and run Crystal reports within AIM.
In order to add a Crystal report for insertion into the report list, you must purchase and install Crystal Reports software on your workstation.
- Upon completion of the Crystal report, save it to the Reports folder in the AIM directory on your server.
- In AIM, click the Module menu, and then click Crystal Reports.
- To add a new Crystal report, click Add.
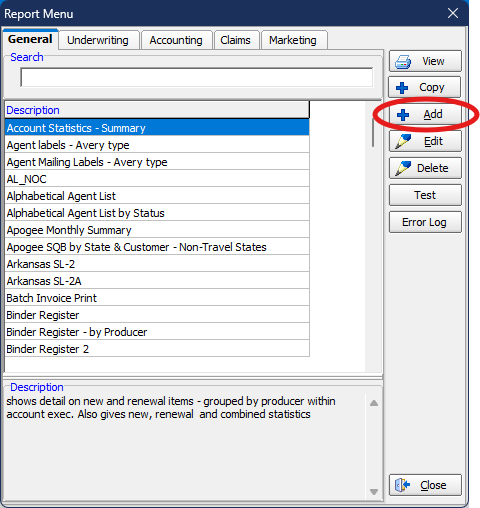
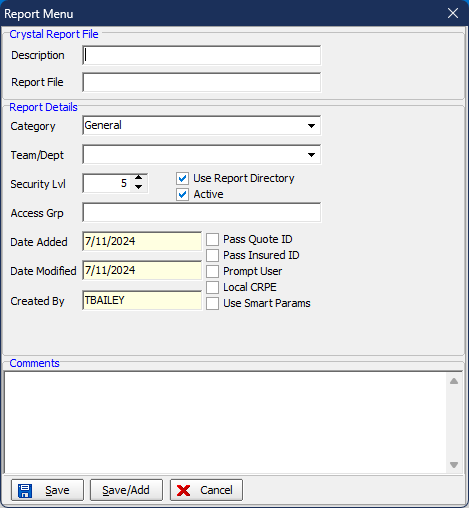
- In the Description field, enter a description of the Crystal report.
- In the Report File field, enter the name of report, excluding the extension (.rpt).
- In the Category field, select the appropriate category for the report.
This governs where the report is displayed in the Report Menu dialog box. - In the Team/Department field, select the team / department that has access to this report. An individual team can be selected for a report and is required, if using the Access Grp option.
-
In the Access Grp field, add additional teams, in addition to the team specified in the Team/Department field, requiring access to the report. (Team ID format for this field: /CCL/CPL/CL
|
Note: Data in the report will not be limited to those teams unless specified in the Crystal Report itself. |
- In the Security Lvl field, select the minimum security level required to access the report.
|
Note: Security for Crystal Reports works as follows:
|
- Select Use Report Directory to use the Report directory in your AIM share to store the report.
- Select the Active check-box to indicate whether reports can be viewed in the
list.
Note: Only level 9 users can view both active and nonactive reports. - Select the following options if applicable:
- Pass Quote ID – Used only if the report was created to accept the quote ID parameter.
- Pass Insured ID – Used only if the report was created to accept the insured ID parameter.
- Prompt User – Used only if the report was created with parameters and users should be prompted to input values.
- Local CRPE – Indicates whether to use the workstation’s Crystal report DLLs or the DLLs in the AIM directory.
- Use Smart Params – Adds the following smart parameters to the report: QuoteID',
'@ProducerID','@VersionID', '@CompanyID', '@InsuredID', '@EndorsementKey', '@InvoiceID', '@AcctExec', '@CsrID', (UserID), '@TeamID', '@DivisionID'
- Attempts to add sParamStr, sParamStr2, sParamStr3, sParamStr4, if applicable.
- Click Save to save the report or click Save/Add to save the report and begin adding another report.
Run a Report
- To run a report, select the report in the Report Menu dialog box, and then click View.
- Depending on the report selected, you may be required to enter values such as start and end dates for the report. Enter the values, and then click OK to generate the Crystal report.