Electronically File New York Taxes
In this topic, we continue our discussion of electronically filing New York taxes that we began in Excess Lines Association of New York (ELANY) Tax Manager.
In the steps that follow, we outline the workflow to be followed in order to complete a successful filing of New York taxes.
ELANY Rules
For the New York Tax Manager to display invoices, the following conditions must be met:
- The Filing State of the submission must be New York.
- The submission must have SLT taxes applied (cannot be exempt).
- SLT tax must be paid by the MGA (Responsible Filing: In House)
The carrier on the product must be Non Admitted.
- The invoice must be exported.
New York Tax Manager Menu Options
File
The only option available under the File menu is Exit. You can also exit the New York Tax Manager by clicking the X (close) button on the window.
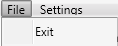
Settings
Preferences: New York Tax Manager server configuration settings.
Company Mapping: Tool for mapping ELANY's risk companies to AIM risk companies
Product Mapping: Tool for mapping ELANY's products to AIM products
Industry Classification Mapping: Tool for mapping ELANY's industry classification codes to AIM classification codes (SIC only at this time)
Signatory Mapping: Tool for mapping PINs to signatories created in the DMU
Contacts: Tool for setting up an AIM user with SLA License, SLIP Username and Password, Active, First and Last Name

Preferences
Server Location - Users can choose which ELANY server they would like to connect to when processing the invoices. See the contact section for the logon and password information.
The test server URL for filing is: http://eefs-test2.elany.org/ProgrammaticFilingWS/services/ProgrammaticFiling. The site to log in and validate that the information was uploaded to ELANY is http://eefs-test2.elany.org/eefs/Login.xhtml.
|
This information could change over time, so please verify with ELANY that you are using the appropriate test server URL and production URL. |
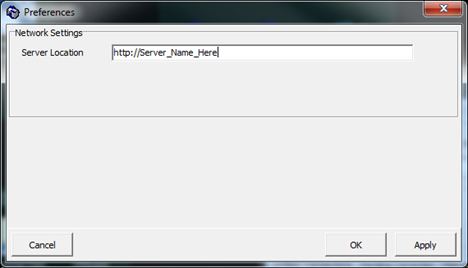
Company Mapping
The list of the New York Tax Manager's risk companies is displayed in the grid. Click in the Mapped Value field to select an AIM risk company to map to the list of companies managed by ELANY.
Click the Selected check box (or the Select All button), and then choose a Mapped Value for one of the selected records. That value will populate all the selected records.
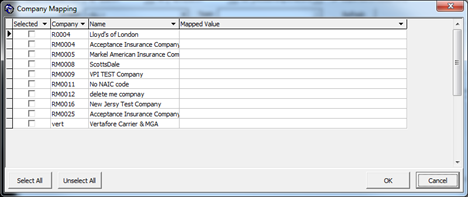
Product Mapping
The list of AIM's products is displayed in the grid. Click in the Mapped Value field to select a coverage code to map to an AIM product managed by ELANY.
Click the Selected check box (or the Select All button), and then choose a Mapped Value for one of the selected records. That value will populate all the selected records.
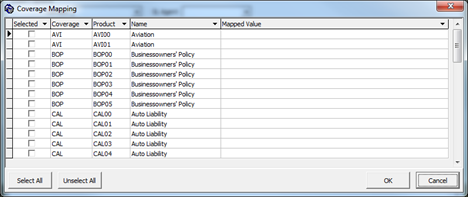
Industry Classification Mapping
The list of AIM's classifications is displayed in the grid. Click the Mapped Value field to select an industry code to map to an AIM classification code managed by ELANY.
Click the Selected check box (or the Select All button), and then choose a Mapped Value for one of the selected records. That value will populate all the selected records.
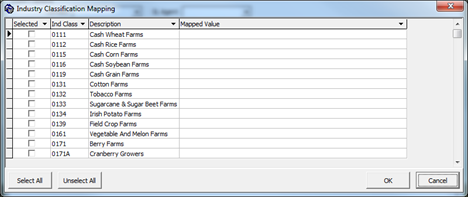
Signatory Mapping
The list of New York signatories displays in the grid along with an editable PIN text field. The PIN comes from ELANY.
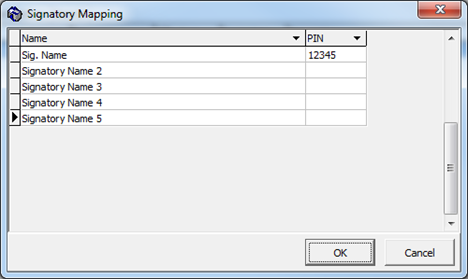
The signatory information is set up in the DMU. From the Tables menu, click States, the New York record, and then the Edit button.
On the Tax Info tab, click the Enable Tax Info Display checkbox, and then switch to the Authorized Signatories tab to add all the names. These names will display in the Signatory Mapping for New York Tax Module, where PINs can be added.
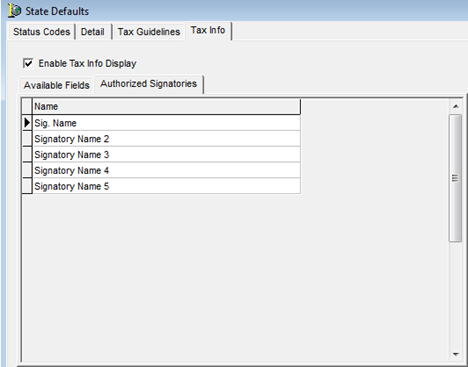
To view the signatories on the ELANY website (and/or reset their PINs) for testing purposes, log in at this web address https://eefs-test2.elany.org/eefs/Login.xhtml
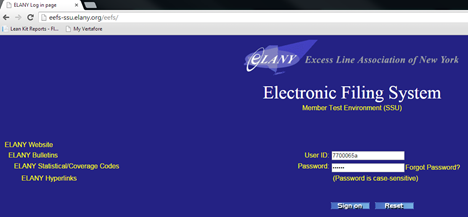
After clicking the Sign on button, switch to the Security tab and click the Elect Submission sub-tab.
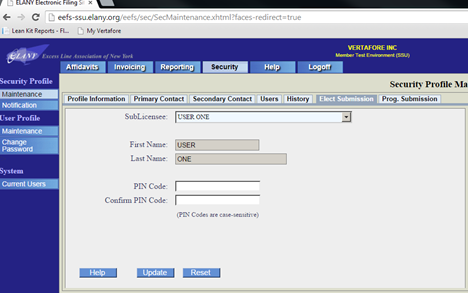
The SubLicensee drop-down displays the list of available signatories. The PIN codes can be changed from this page. Please contact ELANY if a new signatory is required.
Contacts
In contacts, add the following information for the AIM user:
• The License field populates the SL Agent drop-down.
• The SLIP Username and Password are used to log in to the SLIP site.
• Clicking the Active checkbox indicates that an AIM user is active.
• The First Name and Last Name are passed to ELANY.
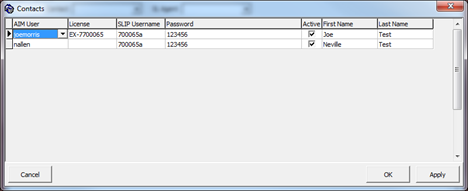
New York Tax Manager Module Filters
On the main screen of the New York Tax Manager module, the area above the grid is used to filter the results in the grid. After applying the appropriate filter, click the Refresh button to view the results.
- Date Filter – The date range is applied to the invoice in AIM by Accounting Effective Date, Invoice Date or Effective Date.
- Division/Team Filter – Use to filter invoices by division, or invoices by a team within a division.
- Contact – Contact must be selected before a batch can be exported to ELANY. Contacts are pulled from the Settings > Contacts > SLIP Username column.
- SL Agent – This value must be selected before a batch can be exported to ELANY. SL Agents are pulled from the Settings > Contacts > License column.
New York Tax Manager Grid Tabs
Unfiled Transactions
On the Unfiled Transactions tab, any invoices that are ready to be filed with ELANY will appear for the applied filters. This includes transactions for Binders, Coversheets, Endorsements, and Stamp Only. Submitted invoices appear in the Submitted Batches tab.
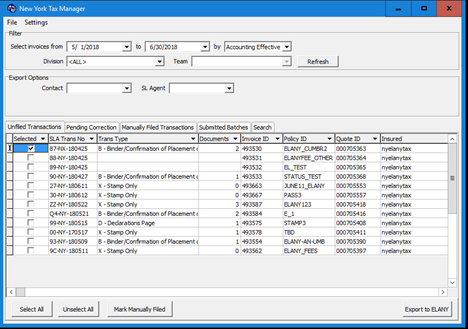
Below the Unfiled Transactions grid are several options that can be applied to the selection criteria displayed for unfiled invoices.
- Select All – Checks the Selected checkbox for all transactions.
- Unselect All – Unchecks the Selected checkbox for all transactions.
- Mark Manually Filed – Any selected invoices will be moved to the Manually Filed Transactions tab.
- Export to ELANY – Any selected invoices will be uploaded to the ELANY server, with one transaction per batch.
Once you click the Selected checkbox for a transaction, additional options become available.
Click the Trans Type field to select one of ELANY's supported transaction types.
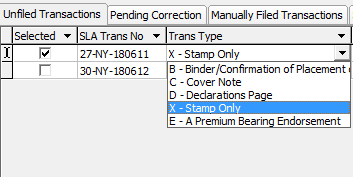
Click the Documents field to show the ... button, which opens the Documents dialog. This dialog enables you to add files as attachments by dragging and dropping them, or by clicking the Add button to browse files. Select the proper ELANY document type.
- Click Add to open the file browse dialog as an alternative to drag and drop.
- Click Remove to un-attach a file.
- Click Cancel to revert any changes that have been made since opening the Documents dialog.
- Click Save to save any changes and close the Documents dialog.
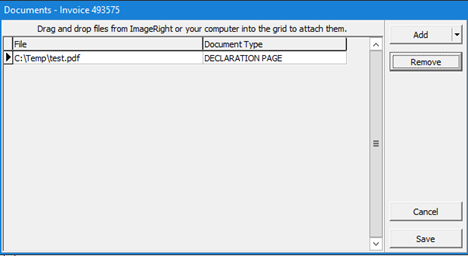
Pending Correction
The Pending Correction tab shows invoices that have not met the ELANY's minimum filing requirements.
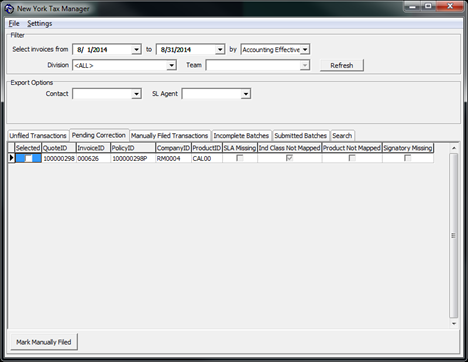
These fields indicate missing information:
- SLA Missing – The SLA field has not been entered on the policy. In AIM, this field can be found on both the Submission Entry and Binder screens.
- Ind Class Not Mapped - The Industry Class was not selected for the policy on the Submission Entry screen in AIM, or the Industry Class is not mapped in the New York Tax Manager's Industry Classifications settings window.
- Product Not Mapped - The product is not mapped in the New York Tax Manager's Product Mapping settings.
- Signatory Missing - The Authorized Signatory was not selected in the State Specific Information window for the policy.
To move a quote from the Pending Corrections tab to the Manually Filed tab, click the Selected box for the quote, and then click the Mark Manually Filed button.
Manually Filed Transactions
The Manually Filed Transactions tab shows invoices that have been marked as Manually Filed. Any record can be removed from this grid by clicking the Selected checkbox and then the UnMark Manually Filed button. These records will display on either the Unfiled Transactions tab or the Pending Corrections tab.
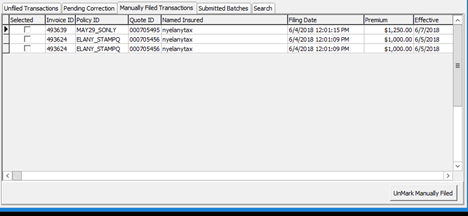
Submitted Batches
The Submitted Batches tab shows the status of submitted batches such as Status and Filing Date. This information is updated from ELANY when the New York Tax Manager opens, when the Submitted Batches tab opens, and when the Refresh button is clicked while on the Submitted Batches tab.
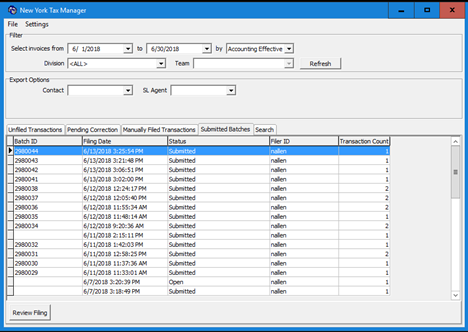
Clicking the Review Filing button displays transaction information about the selected batch.
Search
The Search field displays New York invoice transactions that meet criteria, which can be determined using the drop-down menu and edit box to the left of the Search button. The standard filters do not apply to the search criteria.
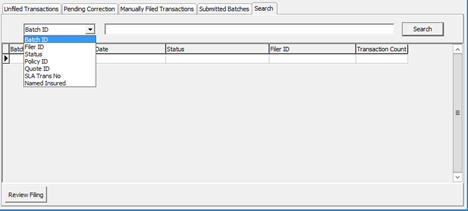
Declining Carriers
ELANY requires each policy to contain three admitted carriers that declined to provide insurance, with a few exceptions noted below. The following information must be provided for each declining carrier:
- The first and last name of the representative for the admitted carrier.
- The affiliation of the representative (e.g., agent, company employee, etc.).
- The reason the admitted carrier was considered to provide insurance.
- The declination reasons.
If Other was entered for any of the above information, a text field must be filled out with a more detailed explanation.
Lookup tables in the DMU (Lookup Codes table) have been added to store these types:
• Admitted Declination Reason
• Consider Reasons
• Representative Types
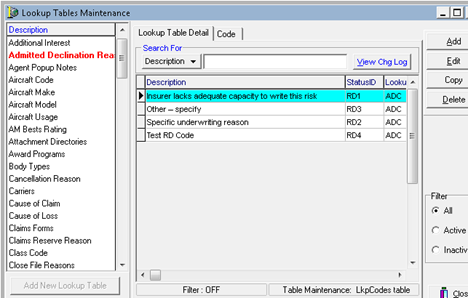
You can enter and select this information from the State Specific Information window, which is opened by clicking the OK button on the Tax Calculator screen.
In the Declining Carriers grid, you are able to enter three declining carriers and the additional information for ELANY requirements. This data is saved to the 'AdmittedDecliningCarriers' table in the CIS database.
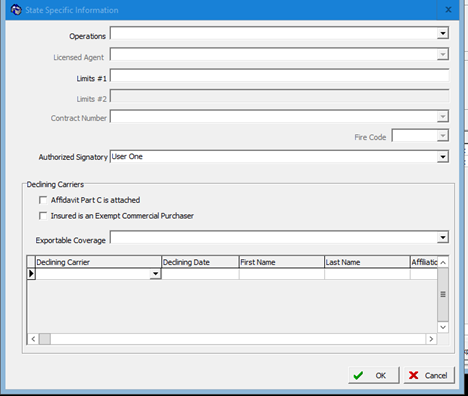
Declining carriers are not required if the Insured is an Exempt Commercial Purchaser, or if the product is in the Exportable Coverage list that is maintained by ELANY. Using either option requires the Affidavit Part C be attached.
If some fields on the State Specific Information screen are missing or disabled, check the setup in the DMU. From the Tables menu, click States, the New York record, and then the Edit button.
On the Available Fields tab, you should check the following fields: Declining Risk Lines, Limits 1, and Affidavit Part C.

Company Name
Ensure the File As name has been entered in the DMU. From the Tables menu, click States, the New York record, and then the Edit button. The File As field can be found on the General Defaults sub-tab of the Detail tab.
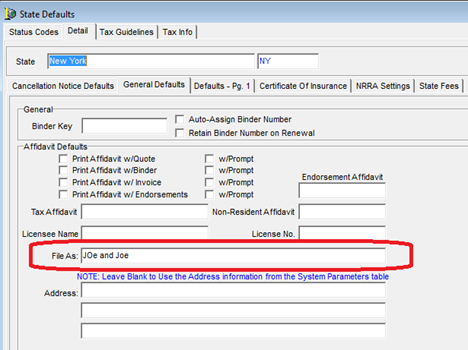
Authorized Signatories
The Authorized Signatory is selected from a drop-down menu on the State Specific Information window. Refer above for information on how to set up the signatories.
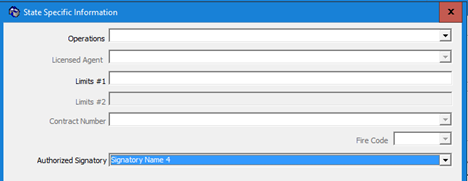
Limits
ELANY requires an aggregate limit amount to be submitted with the binder document. This limit is retrieved from the State Specific Information window in the Limits #1 field.
To enable the Limits #1 field, open the DMU and navigate to the Tables menu. From there, click States, the New York record, and then the Edit button. On the Tax Info tab, go to the Available Fields sub-tab and make sure to click the Limits 1 checkbox.
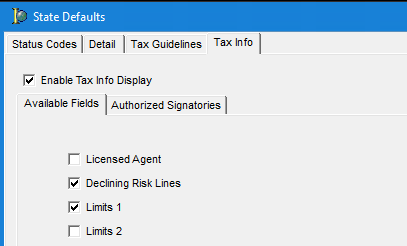
The aggregate limit field is entered in the State Specific Information window. Only include numbers in the Limits #1 field. To avoid an error from ELANY, do not use commas, decimal points, and other special characters.
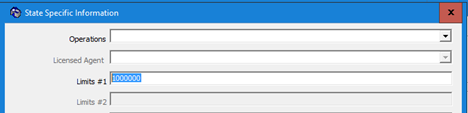
Fees
To be exported to ELANY, a fee must be taxed and needs to be associated with one of ELANY's two Fee Types (Inspection Fee and Policy Fee). To assign the Fee Types, open the DMU and navigate to the Tables menu. From there, click States, the New York record, and then the Edit button.
On the Detail tab, click the State Fees sub-tab. For each fee that should be exported to ELANY, select the Fee Type from the drop-down. Click the Is Taxable checkbox to make the fee taxable by default, but the fee can be made non-taxable on the policy's fee schedule as necessary.
|
AIM does not send non-taxed fees to ELANY. |

State Specific Information
The State Specific Information window enables you to enter certain information that is required by ELANY, but is not available in AIM.
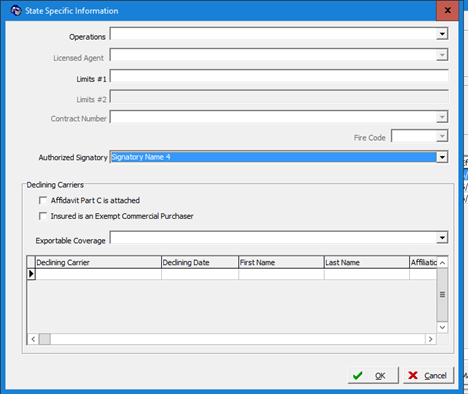
To enable the State Specific Information screen in AIM for the state of New York, open the DMU and navigate to the Tables menu. From there, click States, the New York record, and then the Edit button.
On the Tax Info tab, click the Enable Tax Info Display checkbox.
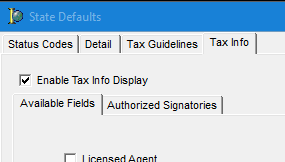
The State Specific Information screen will now display in AIM after closing the Tax Calculator window for New York quotes, as well as from the Policy > Misc > State Specific Information menu.
In the New York Tax Manager, this screen displays on the Unfiled Transaction tab, the Pending Corrections tab, and the Manually Filed Transactions tab. Right-click on a record in the grid and select Edit Tax Info.
NY Tax Manager Workflow
This is an example of the proper workflow to process invoices through the New York Tax Manager:
1. Create a submission with the filing state being New York. On the Submission Entry screen, select an appropriate Industry Code from the drop-down menu.
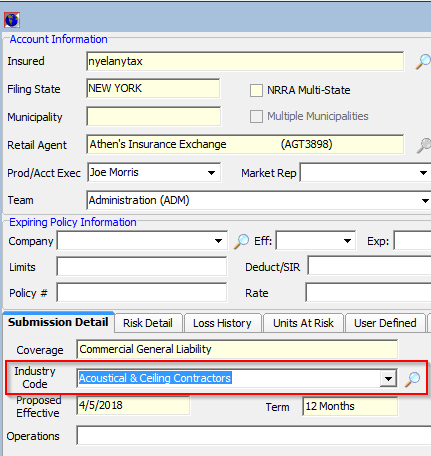
2. Quote the submission using a product that is taxed, the risk company is Non-Admitted, and the Responsible Filing for the SLT is "In House".
3. Open and close the tax calculator, which opens the State Specific Information window.
4. The Limits #1 field is required (whole number only).
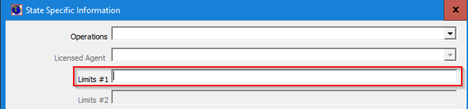
5. If Declining Carriers are required, the following information must be entered in the grid for 3 records:
- First Name and Last Name of the representative for the declining carrier.
- Affiliation for that representative.
- Decline Reason for each declining carrier.
- Consider Reason for each declining carrier.
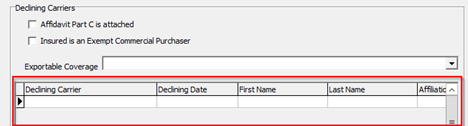
6. The Authorized Signatory is required.
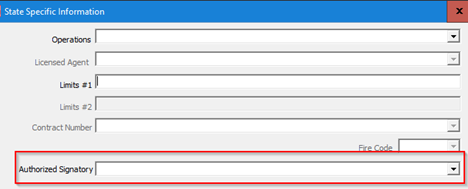
7. Bind the submission. On the Issue Binder window or on the Submission Entry window, enter an SLA number (unless this is automatically assigned).
This is a unique number. If the user enters a number that has already been used, ELANY will reject the invoice.
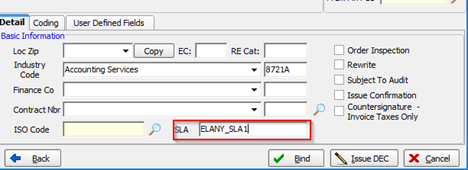
The SLA field on the Issue Binder window.
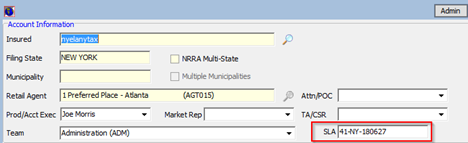
The SLA field on the Submission Entry window
8. Export the invoice. Invoices will not show up in the New York Tax Manager unless they have been exported.
9. Open the New York Tax Manager and change the filters so it applies to the invoice just created (e.g., make sure the date range is appropriate).
10. The invoice should appear on the Unfiled Transactions tab.
• If the invoice does not appear, check the Pending Correction tab and correct any issues.
11. Click the Selected checkbox for the invoice.
12. Click in the Trans Type field and select an option.
13. Click in the Documents field, and then click the ... button to open the Documents window.
- This file must be in PDF, TIF/TIFF, or JPG/JPEG format.
- Files can be dragged and dropped into the Documents window
- Click the Add button to browse for files.
- Choose a Document Type for each file.
- Click Save when finished.
14. Click the Export to ELANY button. After a few moments, you will receive the submission results from ELANY.
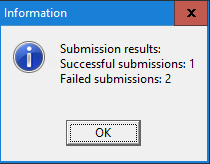
If the batch was not accepted by ELANY, you will receive a notice in the Messages column in the Unfiled Transactions grid.
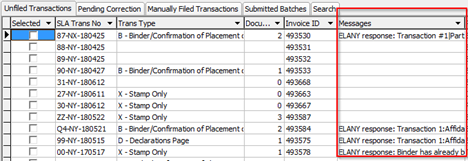
Each message can be double-clicked to display full details. Any messages that display here are returned from ELANY. Please contact ELANY for more information.
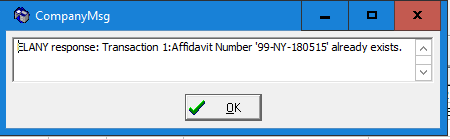
Each batch that was accepted by ELANY displays in the Submitted Batches tab with a status of Submitted. The status updates as ELANY processes each batch.
15. If the transaction type was Binder, there will be a new submission for that invoice on the Unfiled Transactions tab that shows as Stamp Only in the Description column.
- The Declarations Page transaction does not create a Stamp Only transaction for the submission. However, ELANY requires a Declarations Page document to be attached.
- Repeat the steps for adding a document to the invoice, but this time, attach the Stamping document with the Stamp Only Document Type. Make sure the transaction type is Stamp Only.
- Click Export to ELANY. You will receive a second batch number for the Stamp Only batch.
- After a few moments, if the Stamp Only transaction has been accepted, the invoice will move to the Submitted Batches tab.
Transaction Types, Document Types, and Batch Status Codes
These are the Transaction Types supported by the New York Tax Module.
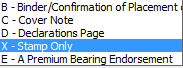
These are the Document Types. This list is maintained by ELANY and can change.
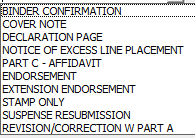
These are the Batch Status codes.
- O = Open - The batch is open and being worked on by the broker
- P = Printed
- S = Submitted Successfully
- C = Returned / Not Stamped
- E = Examining - Received and is being examined by ELANY
- W = Waiting - Received and is being examined by ELANY, but needs additional input/corrections/clarifications from the broker - ELANY is waiting for this information
- I = Batch is in submission process
- J = Rejected - Validation failed and the batch was rejected
- R = Returned - The batch has been examined, stamped and returned to the broker. Ready for the broker to retrieve the stamped doc from the website.
- F = Suspense Re-Submission - The batch that was in suspense was resubmitted
|
These lists are maintained by ELANY and can change. |
Known Issues
• If the client tries to file an endorsement for a policy that was originally filed manually with ELANY, they will receive a Cross Reference error from ELANY. If the original policy was filed manually, endorsements must also be filed manually.