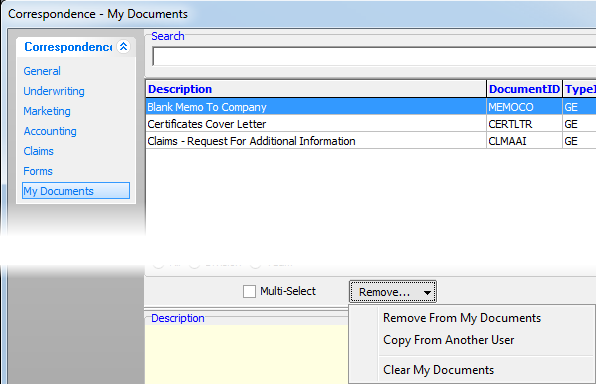Memos are a form of correspondence that can be distributed to other parties. There are many different types of memos such as requests for additional information, application requests, notice of automatic renewal, and notice of non-renewal, just to name a few. Memos can be populated with data from the currently selected submission.
- On the Tools menu, click Memo.
As an alternative, you can click the Memo button on the tool bar.
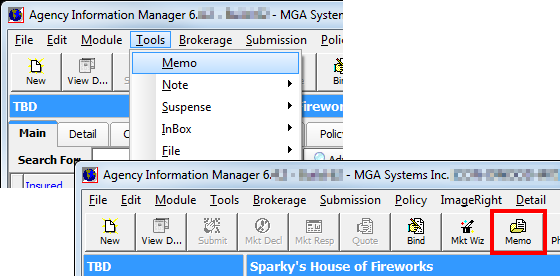
A list of agency defined memos is displayed in the Correspondence dialog box. The memo templates are grouped by subject in the Correspondence pane on the left side of the dialog box. Individual templates are displayed in the grid, and a user defined description of the selected memo is shown in the Description pane, if applicable.
- In the
Correspondence pane, click the category that contains the memo that you
want to add to the submission.
All memos are listed in the General category. - In the Search box, start typing the name of the memo that you want to use, or select the memo from the grid.
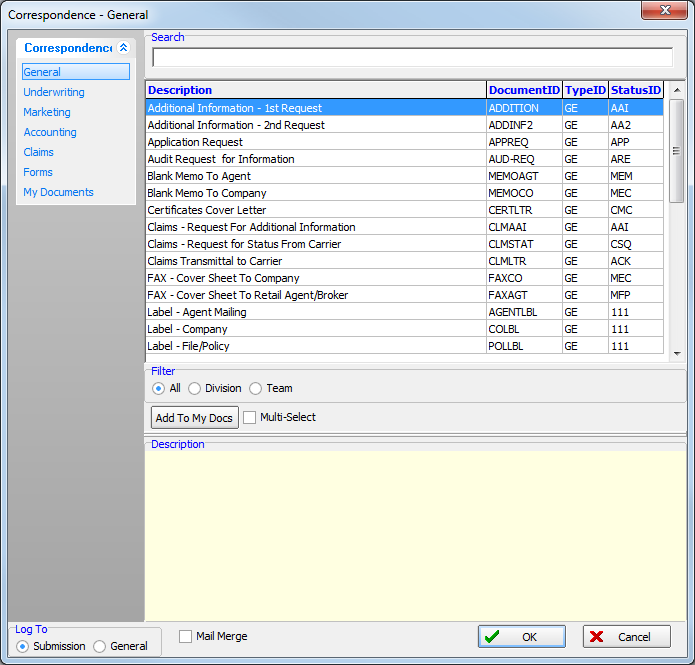
- You can
reduce the number or memos displayed in the grid by selecting a filter
method in the Filter pane.
- All – all memos
- Division – memos assigned to divisions
- Team – memos assigned to teams

- In the
Log To pane, select how to log the memo in AIM.
- Submission – A copy of the completed memo will be saved to the activity log of the submission. This option is selected by default.
- General – No copy of the memo is retained.

- Select Mail Merge to send the completed memo to multiple companies or agents from Document Processing.
- Press Enter or double-click to edit the memo in Document Processing.
|
For more information about the Document Processing module, please refer to the Document Designer user guide. |
You can add memos to the My Documents category so that you can quickly access the memos that you use most often. We show you how to add and remove memos from My Documents as well as how to copy a memo from another user.
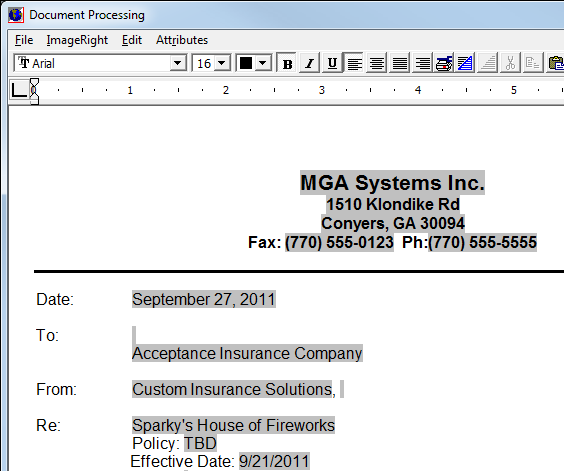
- Select a memo from the grid.

- Enable the Multi-Select option to select multiple memos. You can select multiple memos by pressing and holding Ctrl while clicking each memo, or press and hold the Shift key, click the first item in the list, and then click the last item to select a consecutive list of memos.
- Click Add to Docs to add a memo to the My Documents category.

- Select
a memo (or multiple memos) and click the Remove button to remove the memo
from My Documents.
Alternatively, you can click and click a command.
and click a command.- Remove From My Documents – remove the selected memos from My Documents
- Copy From Another User – overwrite your copy of a memo with a copy from another user. Select a user from the list, then click OK to copy or Cancel to abort the change.
- Clear My Documents – remove all memos from My Documents