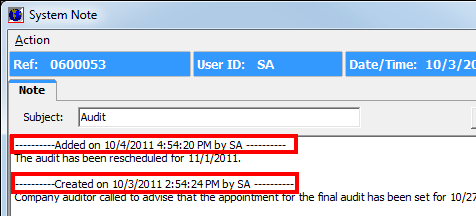The Note menu command is used to create or view file documentation associated with the currently selected record. Upon attachment to a file, a note cannot be removed or edited, so add notes with care.
A reference number is displayed on each note as well as the user ID code of the person that created the note and the date and time that the note was created. The buttons available to you in System Note may vary depending on what actions you are performing. In the table below we provide a brief description of the System Note buttons and their functions.
|
Button |
Function |
|---|---|
|
|
Move to the first record in the list |
|
|
Move to the previous record in the list |
|
|
Move to the next record in the list |
|
|
Move to the last record in the list |
|
|
Print the selected note |
|
|
Send the note as an e-mail message |
|
|
Add text to the selected note |
|
|
Cancel changes to the selected note |
|
|
Close System note |
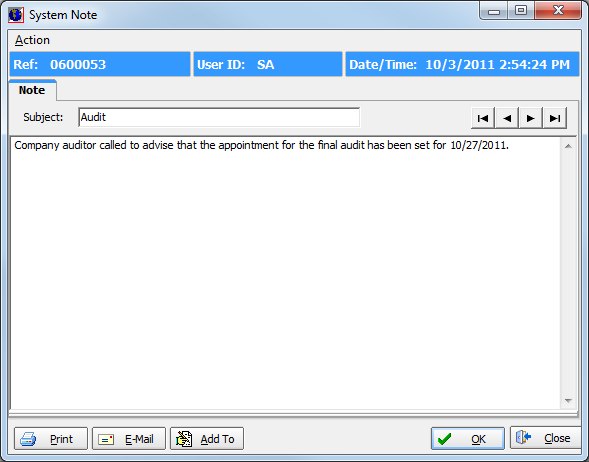
In the steps that follow, we describe how to add a note to a submission or policy.
- On the Tools menu, point to Note and click Add. or View – to view notes on the selected record.
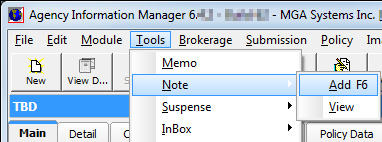
- In the Subject list, select the subject that most closely matches the reason for adding the note.
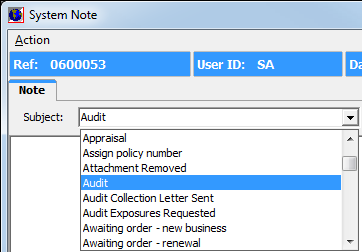
- In the Note pane, type the note.
- Click OK to add the note to the policy or submission.
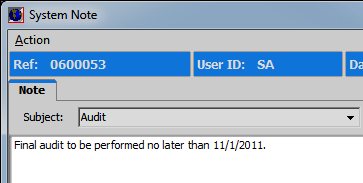
- On the Tools menu, point to Note, and then click View to view notes on a record. As an alternative, click the Notes tab.
- Double-click a note on the Notes tab to view the note.
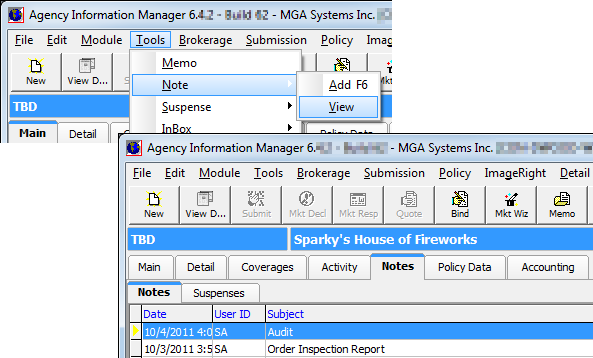
- Use the buttons that we explained earlier, to navigate, print, edit, or send the note as an e-mail message.

- On the
Action menu, you can click the following commands.
- Print – print the memo to a printer attached to the workstation
- Printer Setup – configure a printer attached to the workstation using the Windows Print Setup dialog box
- Add to Note – edit the note
- Print to ImageRight – print the note into ImageRight via the ImageRight printer
- Exit – close System Note
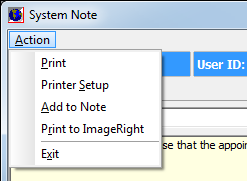
Notice that if a note has been modified, that is, if someone has added additional information to a note, each entry is stamped with the date, time, and the user ID of the person that made the changes.