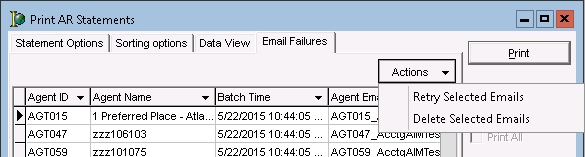You can use the Print Statements report to view and print statements for agents and insureds.
- On the Reports menu, click Print Statements.
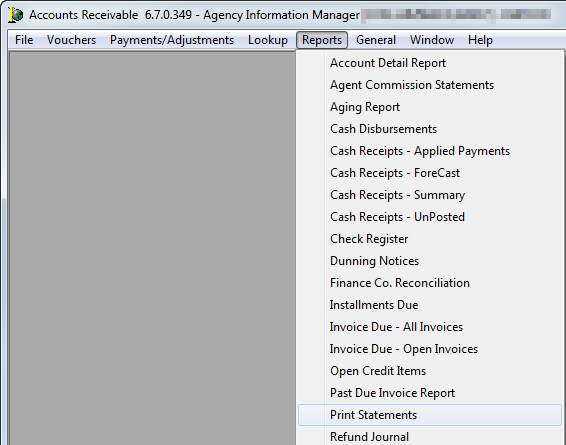
- In the Account Selection group box, enter the following information:
- Alpha Range – Select to prepare a report for all accounts by typing ALL in the unlabeled text box or enter an alpha range in the text boxes using any range from A to Z.
- Single Acct – Select to prepare a report for a single account, and then click
 to select the required account from the list.
to select the required account from the list. - Report Group – Select to send to a selected group of agents.
You can click to add, edit, or delete report groups.
to add, edit, or delete report groups. - Direct Bill to Insured Statements – Select to send direct bill to insured only statements.
- In the Entity/Division group box, click
 , and then select the entity or division ID. Leave this box blank to prepare the report for all entities/divisions.
, and then select the entity or division ID. Leave this box blank to prepare the report for all entities/divisions. - In the Selection Criteria group box, enter the following information, if applicable:
- Basis – Select either Due Date or Accounting Effective Date, and then click
 to select the appropriate date.
to select the appropriate date. - UnApplied Payments – Select to view unapplied payments for each account selected.
- Only Items Marked as Paid By Stmt – Select to view only the items marked as paid by statement for the account selected.
- Suppress Credit Balance Invoices – Select to not show invoices with a credit balance.
- Suppress Credit Balance Statements – Select to omit any net credit balance statements from the print job.
- Show Current Zero Balance Items – Select to include invoices that have a zero balance for the period specified.
- Print Notes – Select to cause notes created against an invoice to display on the agent’s statement.
- Suppress summary page – Select to omit the summary page from printing from the print job.
- Basis – Select either Due Date or Accounting Effective Date, and then click
- In the Billing Type group box, select appropriate billing type.
- Select Include Financed Items to include financed items, and then click
 and select one of the following options:
and select one of the following options:- Suppress Finance Item Balance
- Suppress Finance Credit Balances
- Show All Financed Balances
- Select Use Crystal Reports if a Crystal Report has been prepared for this report.
The box populates the path to the stored Crystal Report making the View Crystal Report Info button active. This also makes the Email All and Print All option active. We will describe their use below. - Select Preview on Screen to preview the report on your computer prior to printing.
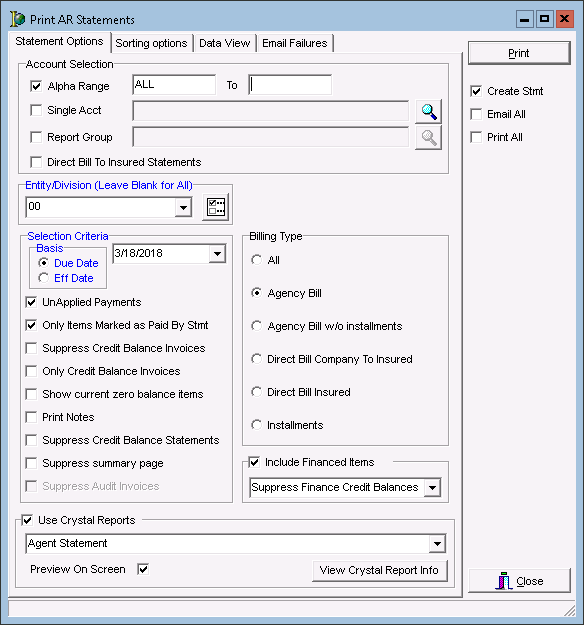
- Select Create Stmt to create a statement.
The system will mark items on the statement so that when a cash receipt batch is prepared for this agent or insured, all items on this statement will be automatically applied to that batch. - If you selected Use Crystal Reports you can:
- Select Email All if you want to email the statements report to any agents that have an email address.
Note: This option relies on the Email Statements option in the Retail Agent/Broker table in Data Maintenance Utility (DMU). - Select Print All if you want to print all statements to screen.
- Select Email All if you want to email the statements report to any agents that have an email address.
- Click Print to email the agents that have Email Statements selected in DMU and print the rest to the screen.
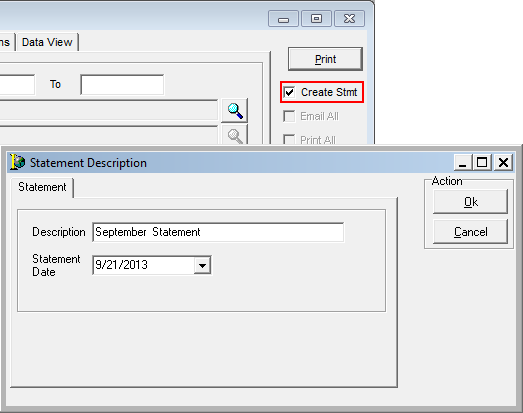
The Sorting Options tab is used for the selection of additional sorting options:
- Statement Order – sort by ID code, zip code, or name.
- Sorting Options – sort by policy number, insured, effective date, or due date.
- Direction – select either Ascending or Descending.
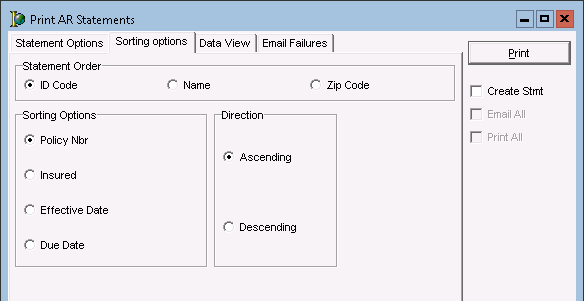
The Data View tab displays the report data in a grid format.
Note: You must first run the system report, that is not the Crystal Report, to populate this tab.
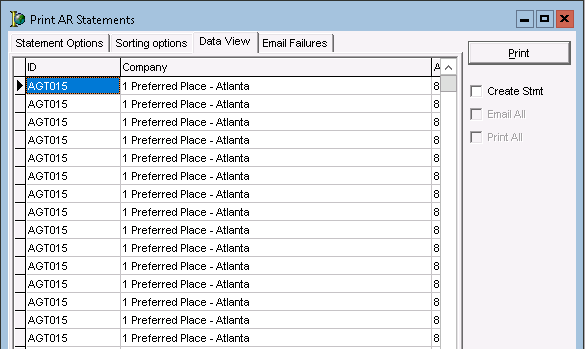
On the Email Failures tab, you can view email messages that failed to send. You can click the Actions list, and select the appropriate option:
- Retry Selected Emails — attempts to resend the send the selected email messages
- Delete Selected Emails — deletes the selected email messages