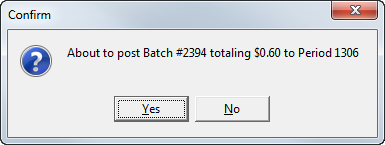You can use the Write-Offs feature of AIM Accounting to write off small account balances or bad debts.
- To create a new batch, click the Payments/Adjustments menu, and then, click Write Offs.
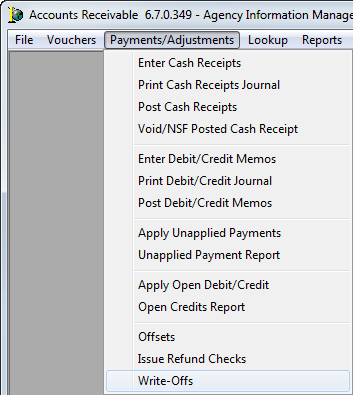
- Click New to create a new batch or select a batch and then click OK to edit an existing batch.
Alternatively, you can click Cancel to close the Select Batch dialog box.
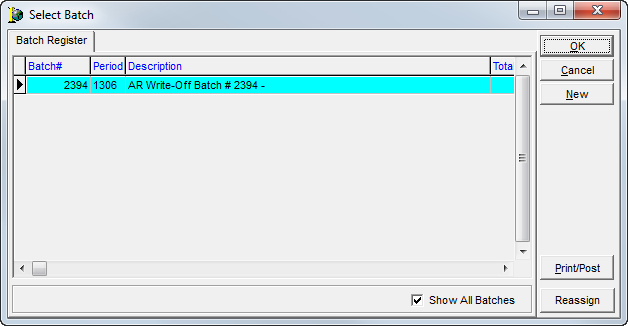
- Use the buttons, features, and tabs described in the table below to manage the batch.
| Field/Feature | Function |
|---|---|
| Batch | System generated description of the batch. May be modified. |
| Date | Populates with the current date and may be modified. |
| Period | Populates with the current accounting period and may be modified. |
| Division/Entity | Entity being affected by the batch. |
| Write Off Account | General Ledger account affected by the transaction. |
| Total | Populated when all invoices are selected. |
| Pending Write Offs tab | Displays all invoices selected for the batch. |
| Close | Closes and saves the batch. |
| Apply | Click to activate the Available Invoices tab. Also used to add invoices to the batch from the Available Invoices tab. |
| Delete | Deletes the item selected in the Pending Write Offs grid from the batch. |
| Select All | Used to select invoices to add to the batch; active when the Available Invoices tab is displayed. |
| Unselect All | Used to remove invoices from the batch; active when the Available Invoices tab is displayed. |
| Print Jrnl | Prints the AR Write Off journal |
| Post Batch | Posts the batch to the General Ledger. |
| Kill Batch | Cancels the batch. |
- Click the Apply button.
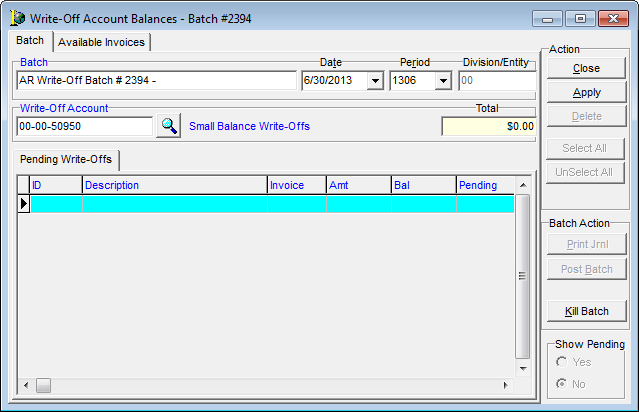
- Use the buttons, features, and tabs described in the table below to manage the invoices displayed on the Available Batches tab.
| Field/Feature | Function |
|---|---|
| Between/And Fields | Used to define a range of open balances. Enter the amounts desired. Enter a negative amount in the first field and a positive amount in the second field to capture both credit and debit balances. |
| Refresh Button | Click to view all open balances that meet the Between/And criterion. |
| Invoice |
Allows for a search of open balances by invoice number. Click Refresh when entered to search for the invoice. |
| ID |
Used to search open balances by client ID or leave blank to search for all clients. Click Refresh when entered to search for the invoice. |
| Magnifying glass |
Allows for a search of open balances by client. Click Refresh when entered to search for the invoice. |
| Close button | Saves and closes the batch. |
| Apply button | Causes the selected invoice(s) to be pulled into the batch tab for payment. |
| Delete button | Deletes the item selected in the Pending Write Offs grid from this batch. |
| Select All button | Used to select all displayed invoices to add to the batch. |
| Unselect All button | Used to remove all selected invoices from the batch. |
| Show Pending |
If Yes, displays all invoices for selection, including those that may have already been selected in another batch. If No, only those invoices that are not selected in another batch will display for selection. |
- Select the invoices to be written off, and click the Apply button.
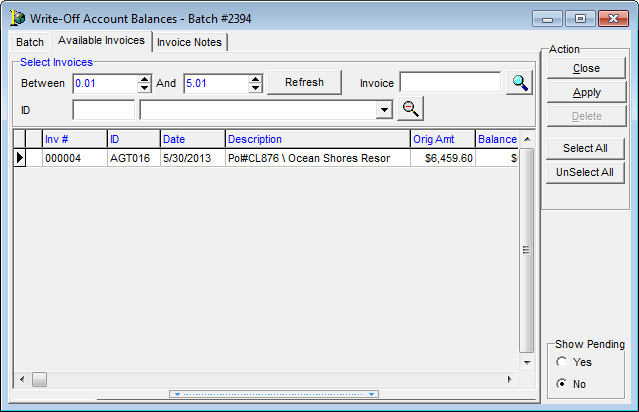
- When complete, click the Print Jrnl button.
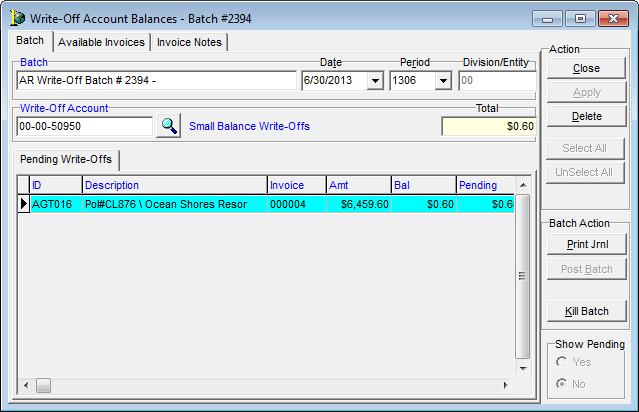
- In the AR Write-Off Journal dialog box, click the appropriate buttons as required by your agency’s workflow.
- View – View the journal on your computer monitor.
- Print – Print the journal to a printer.
- Setup – Make changes to the printer setup.
- Exit – Close the AR Write-Off Journal dialog box.
- Cancel – Cancels the printing of the journal.
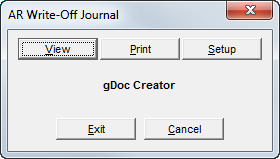
- After reviewing and approving the printed journal, click the Post Batch button.
- In the Confirm dialog box, click Yes to post the batch or click No to cancel the posting.
If you click Yes, a confirmation window appears to verify that the batch was posted to the accounting period.