The Void Issued Check command is used to void a check that has been posted.
- On the Vendor/Payables menu, click Void Issued Check.
The fields in the Bank Register dialog box are described in the following table.
|
Field/Feature |
Function |
|---|---|
|
Bank Account |
Select the bank account from the account number or account name list. |
|
Show Back To |
Enter the earliest date for which you want data displayed. |
|
Show Pending |
Select this option to view transactions that have not been completed. |
|
Checks tab |
Search for checks based on date, batch, and amount or click the magnifying glass for a more refined search. In the lower portion of the dialog box, there are several corresponding tabs listed as follows:
|
|
Deposits tab |
View all deposits to the selected bank account. The Deposited Payments/Checks tab displays the individual transactions from the selected batch. At the bottom of the screen, the Print Jrnl button is also available. |
|
Other Transactions tab |
Displays any other transactions that have occurred in the selected time period |
- Select the desired bank account.
- Adjust the Show Back To date to display the appropriate check.
- Select the check to be voided.
- Click the Void Chk button.
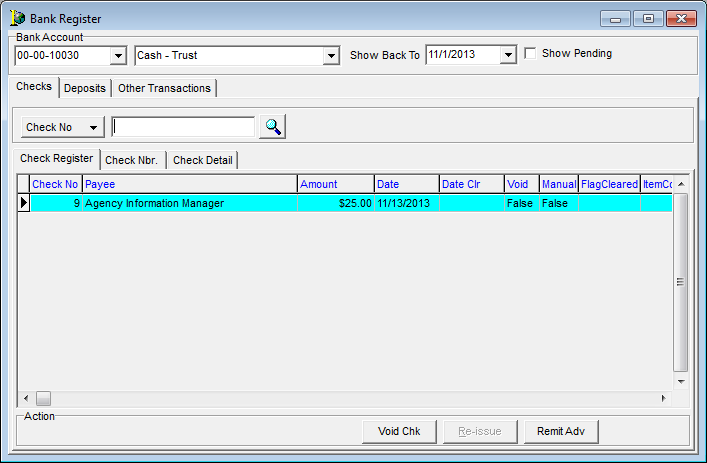
- In the Void Issued Check dialog box, enter the Date and Period for the reversal voucher.
- In the Description field, enter any applicable description for the void/reversal.
- If desired, click Print Jrnl to print the journal.
- Click Post Batch to post the batch.
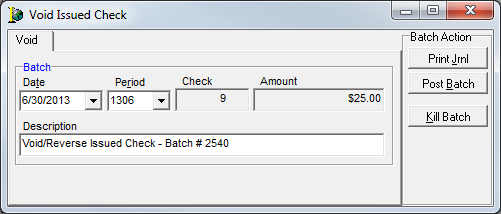
- In the Confirm dialog box, click Yes to post the batch or click No to cancel the posting.
If Yes is clicked, a confirmation is displayed verifying the batch has been posted to the accounting period.
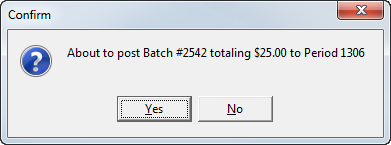
- Click OK.
If vouchers or invoices have been paid with the check that you voided, you will be prompted to reverse the paid vouchers. - Click Yes in the Confirm dialog box to reverse the voucher/invoices.
If you click No, the check is voided, but any invoices applied to this check will have an outstanding balance. - In the Reverse Voucher/Invoice dialog box, click Post Batch to post the reversal batch.
- Click Yes in the Confirm dialog box to confirm posting the batch.