Payment Import
This new feature will provide you with the ability to import a .csv file from the bank into AMS360, applying the cash receipts against the insured’s A/R invoices or on account and posting the deposit. This will help you keep pace with new banking process and automation for productivity and accuracy.
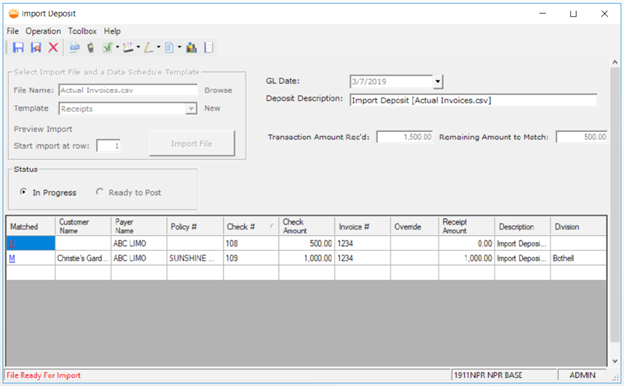
Import Deposit
- In the Bank center, select a bank and click Deposits in the Views section. Click Import Deposit to open the Import Deposit winform.
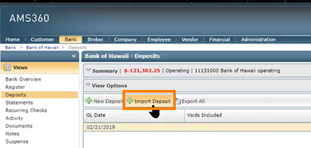
Import Deposit Button
-
Click Browse so you can select a .csv file of deposits to import. You can configure your import using the Import Deposit screen, and then click Import File.

Import Deposit Form
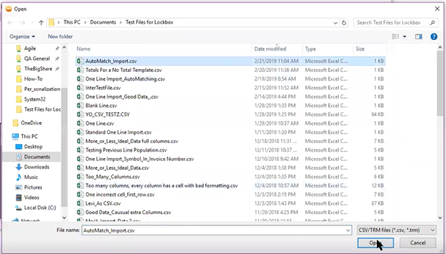
File Browser
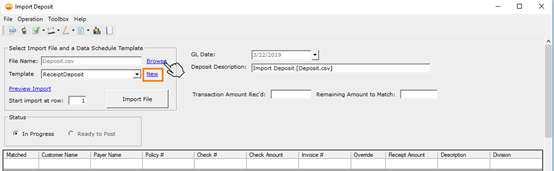
New Template
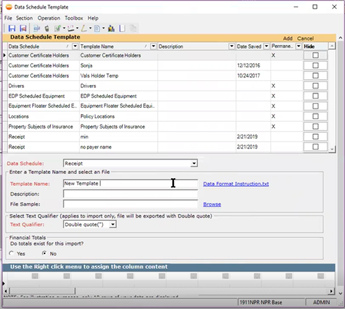
Data Schedule Template
-
Click Preview Import to see your work. Then click Import File to start the import process.
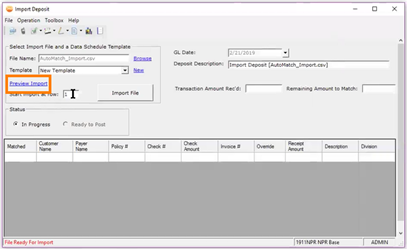
Preview Import
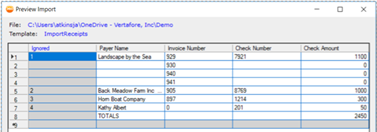
Preview
-
Receipts with invoice number and amount that matches an AMS360 invoice remaining balance will be auto-matched and will display an M for Matched.
-
Receipts that don’t auto-match will display a U for Unmatched. You will need to click the U to manually apply the receipt.
-
Multi-invoice checks will auto-match if the sum of invoice balances equals the check amount.
-
Receipts are matched based on:
-
Invoice number in bank file matches invoice number in AMS360.
-
The Receipt amount in bank file matches Invoice amount in AMS360.
-

Matched Column
- Click the U in the matched column to display the Manual Receipt form allowing the user to manually match receipts. You will be able to search for the customer and then apply the payment to one or more of the open invoices in the Insured Accounts Receivable by checking the Auto Fill box to apply the payment to that invoice.
-
If no invoices are available, you may apply the payment “On Account.” You can also select Other from the Received From drop-down and then apply the payment directly to other GL accounts in the lower section. Click Save and Close when you are finished.
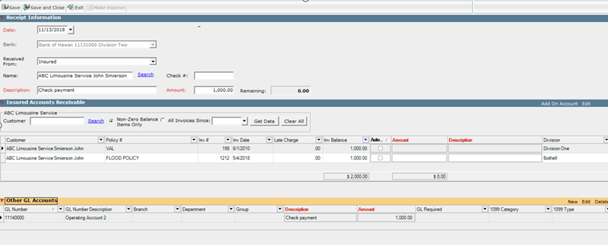
Manual Matching (Insured Accounts Receivable)
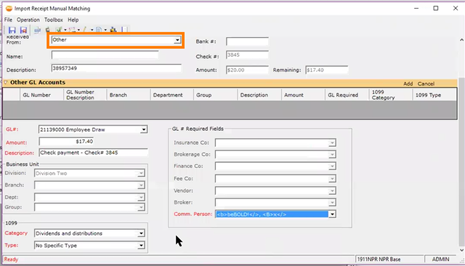
Manual Matching (Other)
-
Once all the receipts are matched and the remaining amount is zero, the Ready to Post button becomes available. User will select a GL date and deposit description. The statement can then be posted and saved.
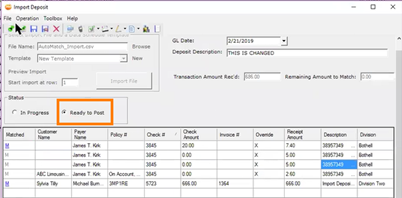
Ready to Post
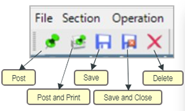
Menu Options