Application Catalog
|
Note: This update is part of the AMS360 20R2 release. Navigate to the AMS360 2020 20R2 Release Notes to review other enhancements and fixes that were part of the release. |
There is now an application catalog accessible for administrators which allows agencies to subscribe to third party applications. To take advantage, an agency will need to contact Vertafore and the third-party application provider.
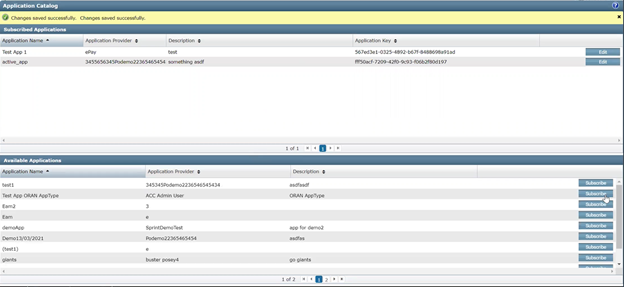
Application Catalog
- After contacting Vertafore Support, you will receive an access key code that you will use to connect your 3rd party app. First head to the Administration Center. Then, click on Security Group Setup under the General section. In the Security Group Winform, under the Secure item list section, scroll down to the Application Catalog task and make sure your permission is set to Full Access.
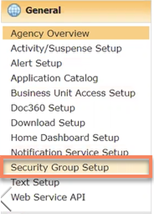
Security Group Setup
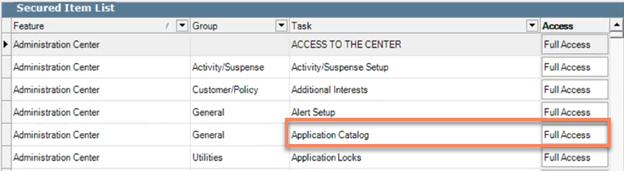
Application Catalog
-
Now that you have access, click on Application Catalog under the General section.
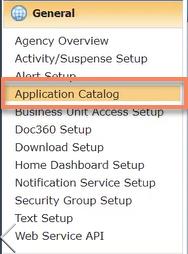
General: Application Catalog
-
You will now see the new Application Catalog page; at the bottom you will notice the list of Available Applications. From here you can select which Applications you want to subscribe to.
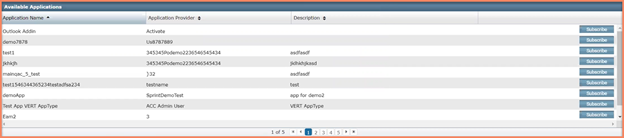
Available Applications
-
Click on Subscribe and then select a Business Unit Access Group from the drop-down. Finally, when you are ready click on Subscribe and save the changes. You will now see the Application you are subscribed to in the top section. From here you can always edit the applications you are subscribed to.
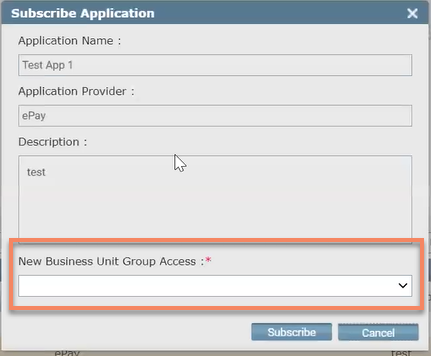
Subscribe Application

Subscribed Applications
-
Finally, you can use the application key that is created and send it to the Application Provider to connect your AMS360 database.

Application Key
21R1 Enhancements
Enhancements have been made to the Application Catalog introduced in AMS360 20R2. AMS360 now allows you to add access for multiple application users in a third-party application. Administrators have the option to assign application users a Username and unique Short Name. The Subscribe Application winform now includes a new grid for Application User Access.
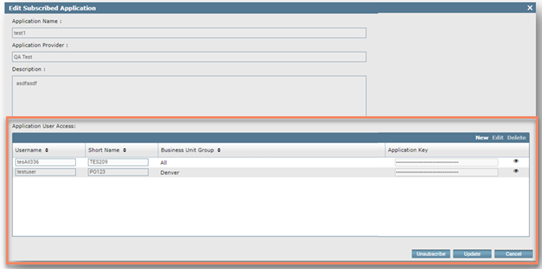
New Application User Access
- From within the Subscribe Application winform, navigate to the Application User Access section and click New.

Select New
-
A new application user line item will populate in the Application User Access grid.
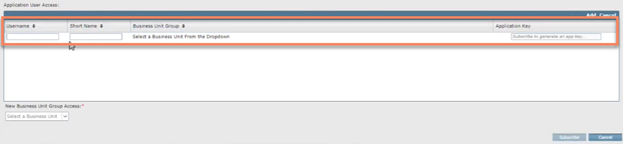
New line item
-
From here, you will have the option to input a Username and Short Name to identify your application user. The Short Name must be a unique value – no employees in the system that share the name. If you do not input a Username and Short Name, the fields will auto-populate with default values.

Adding a Username and Short Name
Duplicating a Short Name value will yield an error message, as shown below.
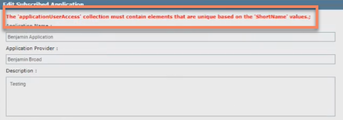
Error Message
-
Select a Business Unit Group using the drop-down menu on the bottom left corner of the winform. This step is required.
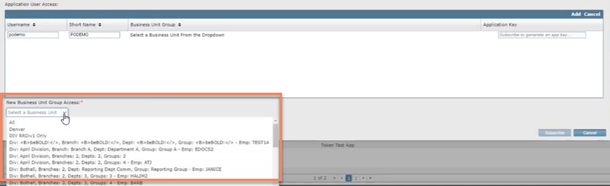
Selecting a Business Unit Group
-
After selecting your Business Unit Group, click Add.
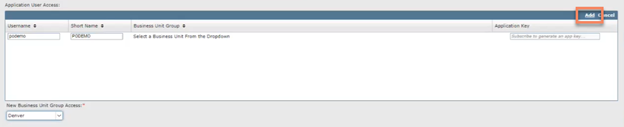
Add a Business Unit Group
-
From this point, you can continue adding additional application users by repeating steps 1-5 above. When you are finished, click Subscribe to finalize the changes and generate Application Keys for each application user. You can add multiple application users with the same Business Unit Group access.

Subscribe
Clicking Subscribe will prompt a confirmation window. Click Yes to proceed.
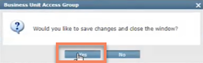
Confirmation window
- The application will now show up in the Subscribed Applications section of the Application Catalog.
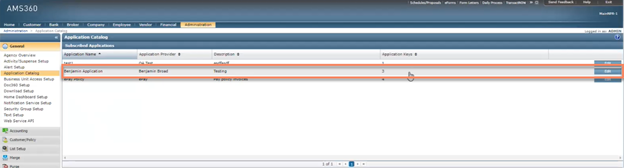
Subscribed Applications
For enhanced security, AMS360 now hides Application Key values from the Application Catalog dashboard. Instead, the Application Keys column of the Subscribed Applications table now displays the number of Application Keys associated with a given application.

Updated Application Keys column
-
To access an Application Key value, click Edit for the application containing the key you are looking for.

Select Edit
-
This will open the Edit Subscribed Application winform. Click the eye icon next to the Application Key you are looking for to unmask the Application Key value. Double-clicking the Application Key value will highlight the full value, allowing for easy copy and pasting.
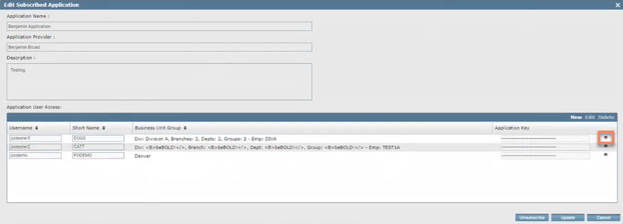
View masked Application Key

Unmasked Application Key
- From the Application Catalog dashboard, click Edit for the application you would like to make changes to.

Edit from the Application Catalog dashboard
-
This will open the Edit Subscribed Application winform which is identical to the Subscribe Application winform. From here, you can Add, Edit, or Delete application users or Unsubscribe the application entirely, which will remove all application users and application keys at once.
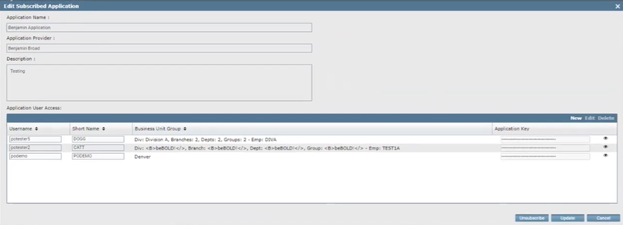
Edit Subscribed Application winform
-
Add additional application users
-
Follow steps 1-5 from Subscribing to an Application.
-
When you are finished with your changes, click the Update button in the bottom right side of the winform.
-
-
Edit an application user
-
Select the application user line item you would like to edit, then click Edit.

Edit a service employee
-
Make any needed adjustments to the Username, Short Name, and/or Business Unit Group, then click Update.
-
Editing the application user will not change the associated application key.
-
-
-
Delete an application user
-
Select the application user line item you would like to delete, then click Delete.

Delete a service employee
-
When the Business Unit Access Group confirmation window appears, click Yes.
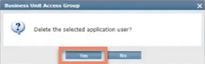
Confirmation window
-
-
Unsubscribe an application
-
Click Unsubscribe in the bottom right corner of the winform.
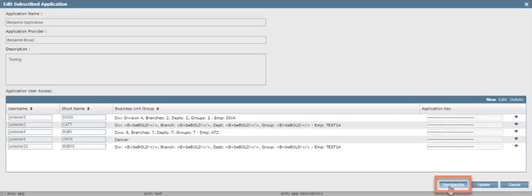
Unsubscribe an application
-
When the Unsubscribe Application confirmation window appears, click Yes.

Unsubscribe Application confirmation window
-
A second Unsubscribe Application confirmation window will appear. Click Yes.

Second Unsubscribe Application confirmation window
-
The application and all Application Keys will automatically be deleted from Subscribed Applications.

Subscribed Applications
-
23R1 Enhancements

|
Note: This update represents only a portion of the AMS360 23R1 release. Please navigate toAMS360 2023 R1 Release Notesto review other enhancements and fixes that were part of the release. |
Security Group Assignment for Service Employees
Admin users can now designate specific Security Group access for API users.
Workflow
-
Verify that the agency is set up with access to the Application Catalog
-
Navigate to the Administration Center
-
Under the General menu, open the Application Catalog
-
Select an existing user to edit, or add a new user
-
Select Security Group Assignment(s) for the subscribed user
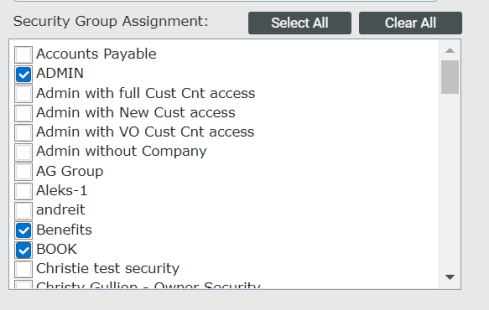
-
Update or Add user changes
-
Save the Application Catalog
Delete this text and replace it with your own content.
API User Access to Secured Customers
API users now have access to customers marked as "Secured" in the AMS360 database.
Workflow
-
Verify that the agency is set up with access to the Application Catalog
-
Navigate to the Administration Center
-
Under the General menu, open the Application Catalog
-
Select an existing user to edit, or add a new user
-
Check the box for "Has Access to All Secured Customers"
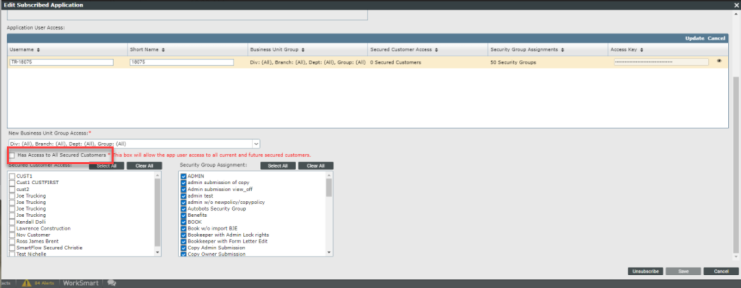
-
Update or Add user changes
-
Save the Application Catalog.