| This feature, or some fields and options described, might not be available depending on your settings, security rights, or platform package. |
AMS360 includes a variety of options to narrow or broaden your search for a customer, prospect, or suspect. Remember, the more options you select, the smaller the list of customers that AMS360 finds that meet all of your criteria.

|
Field Name/ Group |
What is this? |
||||||||||||||||||||||||||||||||||||||
|
Search By |
Select the method by which you want to find a customer. The options are:
|
||||||||||||||||||||||||||||||||||||||
|
Include |
In addition to the search method you can select the types of customers you want to include in your search. Select one or more of the following types: Select a status for the types. The options are: |

|
Field Name/ Group |
What is this? |
||||||||||||||||||||
|
Scope of Name Search |
Select one or more of the following:
|
||||||||||||||||||||
|
Scope of Customer Search |
|
||||||||||||||||||||
|
Match On |
|
||||||||||||||||||||
|
Color Setup |
Use these options to highlight inactive customers by changing their text and background colors:
When you select either of these options you choose the desired color from the Color Selector, and click Apply. To save these colors select Save as User Default Options and click Search or Apply. |
||||||||||||||||||||
|
Apply |
Applies the new search criteria and finds customers matching your selections. |
||||||||||||||||||||
|
Apply Default |
Applies the saved, user default criteria, AND retrieves records matching that criteria.
|
||||||||||||||||||||
|
Save as User Default Options |
Select this box and click Apply or Search to save the current search selection criteria as your User Default every time you search for customers. Use this option for the search criteria you use most often. |


You can enter one or more letters or numbers to use in your search. AMS360 finds all customers where the Search By option you selected begins with those letters or numbers.
The only exception to the above is when searching by zip code. You must enter the full five digits and it must be an exact match.

When you select Name as the Search By option you can also use the prefix or delimiter search. The delimiter search looks for a prefix, a plus sign (+) and a trailing prefix. AMS360 searches the Last Name field to find all names that begin with the prefix entered before the plus sign (+), and also searches the First Name looking for names beginning with the prefix entered after the plus sign.
Examples All spaces in the string are stripped before processing.
Searching for Smith + St finds all customers with a last name prefixed with "Smith" (all Smiths, Smithers, etc.) and a first name beginning with St (all Stacys, Steves, etc.).
Search forSmith + Stefinds all customers with a last name prefixed with "Smith" (all Smiths, Smithers, etc.) and a first name beginning with Ste (all Stephanies, Steves, etc.).
If you enter a delimited search string and select another Search By option besides Name, then AMS360 finds all customers that have the exact string (including the + sign) in either the Last Name or Firm Name field. It does not process as a delimited search.


AMS360 returns a maximum of 100 customers to the Customer Search results. By default the system displays 20 records per page, however you can change this in Agency Setup or User Options. The Agency Setup options are for the entire agency but you can override this by individual user, in the User Options form.
The System Configuration Options in Agency Setup.![]()
The Display Options in User Options.![]()
To narrow the search for a customer in a long (more than one page) list:
From the Customer Center, click the Name field and type a few characters of the customer's name. You can also use the asterisk (*) as a wild card. Enter the initial characters of the customer name, followed by the (*) and click Search to return a list of all customers beginning with those alpha characters.
Select to include AgencyorBrokercustomers to narrow the search to one customer type.
Select to include only Customers, Prospects, or Suspects to narrow the search to one of these customer types.
Select to include only ActiveorInactivecustomers to narrow the search to one of these customer types.
Click Search or [Enter].
Use Quick Pick to select an item from the Search Results list.
A customer can be set to an inactive status by checking the Inactive box in the Customer Setup form.

To move to another page of search results use the Next button in the upper left:
![]()
Or the page numbers in the upper right.
![]()

You can also sort the list in ascending or descending name order by clicking the arrow on the Name header button. The direction of the arrow identifies the sort order of the list. In the example below the names are sorted in ascending order.
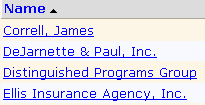

If your customer does not appear in the list you can narrow your search by using more characters of the name, using another search method (policy #, claim #, account #), or using a unique keyword or the wild cards available for searching.

|
Field Name/ Group |
What is this? |
|||||||||||||||||||||||||
|
Search By |
When you click Search or Apply, AMS 360 returns a list of customers matching your selection criteria. The first column of the results list changes depending on what you are searching by.
|
|||||||||||||||||||||||||
|
Info
|
Click this icon to display the Additional Search Infowindow with the following customer information:
|
|||||||||||||||||||||||||
|
Name |
The Firm name appears here, if one exists. If not,the Last, First and Middle name display. If both exist, then the Firm name is displayed. |
|||||||||||||||||||||||||
|
Address |
The address as entered in Customer Setup. |
|||||||||||||||||||||||||
|
Phone List |
The phone numbers as entered in Customer Setup. Open the list to display additional phone numbers. The prefix before the phone number indicates the type of number:
|
|||||||||||||||||||||||||
|
|
If entered on the Customer Setup data entry form, the email address appears as a link. Click the link to open your email application with the To field pre-filled with the customer's email address. |
|
Field Name/ Group |
What is this? |
|||||||||||||||||||||||||||
|
# |
Indicates the number you can use in the quick pick field to open that customer. |
|||||||||||||||||||||||||||
|
Dec |
Available when you search by policy. Click the icon to directly open the Dec Page View of the policy. |
|||||||||||||||||||||||||||
|
Search By |
When you click Search or Apply, AMS 360 returns a list of customers matching your selection criteria. The first column of the results list changes depending on what you are searching by.
|
|||||||||||||||||||||||||||
|
Info
|
Click this icon to display the Additional Search Infowindow with the following customer information:
|
|||||||||||||||||||||||||||
|
Address |
The address as entered in Customer Setup. |
|||||||||||||||||||||||||||
|
Phone List |
The phone numbers as entered in Customer Setup. Open the list to display additional phone numbers. The prefix before the phone number indicates the type of number:
|
|||||||||||||||||||||||||||
|
|
If entered on the Customer Setup data entry form, the email address appears as a link. Click the link to open your email application with the To field pre-filled with the customer's email address. |


From the Customer Center you can view or edit the customer information. For more information see Viewing a Customer. From the Customer Search Results, to open the Customer Center for a specific customer, do one of the following:
Click the Customer Namelink.
From the list, enter the row number of the customer in the Quick Pick # field and click Open or press Enter.

You cannot open the Customer Center for a secured customer unless you are authorized to do so. A secured customer's Name link is disabled in the search results; also, if you enter a Quick Pick # for a secured customer, you will receive an error message. For more information about secured customers and how to authorize employee access, see the Show Me topic Customer Security by Customer.
To select a customer in other areas of AMS 360, do the following from the Customer Search Results form.
To add a customer to an Activity or Suspense, a Campaign, or a Note, click the customer's name and then click Select.
To locate a customer's information in Contacts, click the customer's name and then click Select.
You cannot access a secured customer through Activity/Suspense, Campaign, Note, or Contacts unless you are authorized to do so. For more information about secured customers and how to authorize employee access, see the Show Me topic Customer Security by Customer.
After searching for your customer and selecting the customer from the list, the customer record opens. See Viewing a Customer for information on working with a customer, or How to edit a Customer for information on changing customer information. For general help about working in centers, see Centers.
|
My Vertafore Support | Vertafore University | NetVU Network | Vertafore.com © 2015 Vertafore, Inc. and its subsidiaries. All Rights Reserved. Vertafore, the Vertafore design, AMS360, Vertafore Producer Advantage, Producer Plus, AgencyEDGE, ReferenceConnect, BenefitPoint, Engage, and WorkSmart are registered trademarks of Vertafore, Inc. or its subsidiaries. Third party marks belong to their respective holders. AMS360 Classic Help updated 5/18/2016 11:03 PM |