Open topic with navigation

 R
R
SPS Document Section Editor
The SPS Document Section Editor appears when you click the Edit Document Sections link while editing a Schedule, Proposal, or Summary in the Document Library. Use the SPS Document Section Editor to add or delete merge fields for the document template you have selected.
Using this feature does not change the original template. It only changes the settings for the template in this main document.
You can access the SPS Document Section Editor from any center or data entry form with a Schedule/Proposal menu selection.
-
Clicking Schedule/Proposal opens the Schedule/Proposal/Summary data entry form.
-
From the toolbar, click the Document Library icon  . The Document Library for Schedules/Proposals/Summary Documents data entry form appears.
. The Document Library for Schedules/Proposals/Summary Documents data entry form appears.
-
From the grid, double-click the Main Document for which you want to edit the sections of the document. The document information appears for editing.
You cannot edit the sections for permanent documents.
-
Click the Edit Document Sections link. The SPS Document Section Editor appears.
You must have proper authorization to access SPS Document Section Editor.
|
Selections
|
What is this?
|
|
Add sections based on this merge template
|
The template you are currently editing appears in this field. You can choose the template that contains the section(s) you want to add to this template. All Schedule, Proposal, Summary templates appear in this list. After choosing a template, the available sections appear in the left pane.
When choosing to copy or edit a document, AMS360 checks for differences in the template (XMT). If the document you are editing contains tables or fields not supported by the merge template, you see a message that the unsupported tables and fields will not merge and should be removed, then added back in if needed.
To remove the unsupported elements, click OK. To stop and select another template click Cancel.
|
|
Available in Merge Template
|
The data available in the AMS 360 database that you can choose from to create your data template. The fields are based on the type (Form Letter or Schedule/Proposal/Summary) previously selected.
|
|
Existing in Document
|
The fields you have chosen for your template appear in this area.
|
|

|
Use to move the selected section or merge field from the Available in Merge Template pane to the Existing in Document pane.
You can also click a selection in the Available in Merge Template pane and hold the left mouse button down while dragging the item to the Existing in Document pane.
|
|

|
Use to move the selected section or merge field from the Existing in Document pane to the Available in Merge Template pane, thus removing it from your existing document.
You can also click a selection in the Existing in Document pane and press the Delete key on your keyboard to remove the item from your existing document.
|
|

|
Use to move the selected section or merge field up in the list in the Existing in Document pane.
You can only move a section or field within the same .
|
|

|
Use to move the selected section or merge field down the list in the Existing in Document pane.
You can only move a section or field within the same .
|
Another tool available within the Selections section is the right-click menu. The available menu items vary depending on whether you are creating a Form Letter or a Schedule/Proposal/Summary merge field template. The following table lists each menu item, where it is available, and its function.
|
Menu Selection
|
Function
|
|
Insert Node
|
Only available in Available in Merge Template field.
Use to add highlighted Available in Merge Template field to Existing in Document field.
|
|
Delete Node
|
Only available in Existing in Document field.
Use to delete highlighted Existing in Document field.
|
|
Collapse All
|
Use to collapse (hide) all the data fields in the pane and display only the highest level of within the pane.
|
|
Expand All
|
Use to display all the data fields in the pane.
|
From SchedulesProposals
Once your document has been created you may need to edit either the “Contents” for the “Format”. If you update the Schedule/Proposal/Summary Template you originally used to create your document you may need to then update the document to include any new or changed data elements. This is when you would want to update the “Contents” of your document. If all you want to do is change the font, color or style then you would be changing the “Format” of your document.
Let’s explore this further. To change the “Contents” This means that you really are wanting to update your document with any changes that may have been made to the SPS Merge Template, or perhaps when you first created the document you didn’t use all the sections, and now want to add additional sections of data to the document.
In order to change the “Contents” you will need to use the “Edit Document Sections” link. This link can be found next to the assigned Merge Template field on the Document Library smart client.
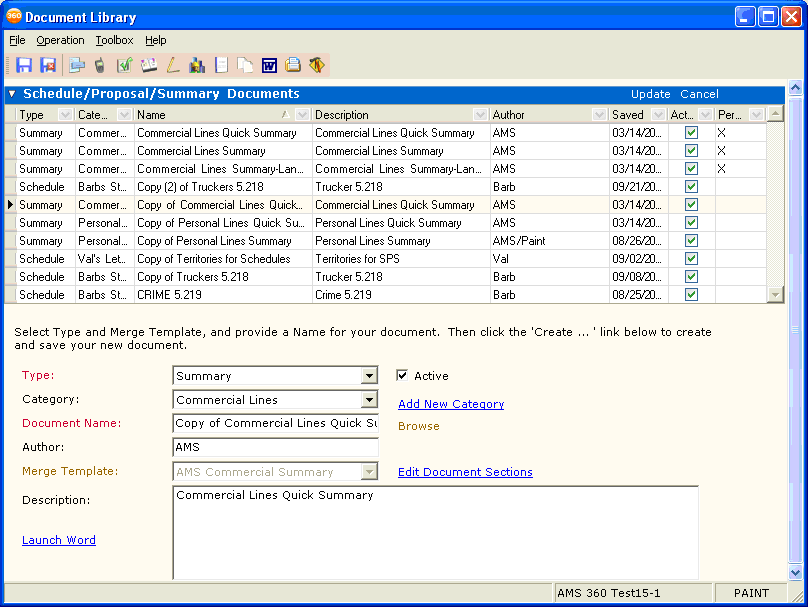
Another tool available within the Selections section is the right-click menu. The available menu items vary depending on whether you are creating a Form Letter or a Schedule/Proposal/Summary merge field template. The following table lists each menu item, where it is available, and its function.
|
Menu Selection
|
Function
|
|
Insert Node
|
Only available in Available in Merge Template field.
Use to add highlighted Available in Merge Template field to Existing in Document field.
|
|
Delete Node
|
Only available in Existing in Document field.
Use to delete highlighted Existing in Document field.
|
|
Collapse All
|
Use to collapse (hide) all the data fields in the pane and display only the highest level of within the pane.
|
|
Expand All
|
Use to display all the data fields in the pane.
|
What's Next?
Do you need to create a Schedule, Proposal, or Summary? See Schedules/Proposals/Summaries for more information.


