Open topic with navigation

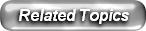
Application Locks
AMS360 creates Application Locks on policies or processes to prevent multiple persons from editing the same data entry form. If multiple people are editing the same form and they save/post at the same time, data corruption or out-of-balances in your financial records can occur.
On rare occasions, a user may encounter an error that abnormally terminates a process. On restarting the process a message may appear indicating an application lock exists that must be cleared to free access to that policy or process.
Application Locks can only be accessed by individuals with Admin and Owner security rights.
Application Locks is accessible from any center or form that has a Toolbox menu. Select Toolbox > System Administration > Utilities > Application Locks to open the form.
If you, or another user, has a process or policy record open and it is accessed again, the user attempting access receives a message similar to the one below. The system then proceeds to open the item in view mode.

The message may indicate that you are the one who has locked the record or process. If so, check in your workstation task bar for an open copy of the item.
Clearing an Application Lock is a process that should be undertaken only after attempting to understand why the lock occurred, and initiated by someone who understands the process.
When asked to clear a lock, ask the user making the request:
-
Did you get an application error? If no, ask questions #2 and #3. If yes, have the user close out of AMS 360 on their workstation, login again and repeat the process they were attempting. If the error occurs again, proceed with clearing the lock for that user's workstation only.
-
Did you check to make sure you don't already have the form open?
-
Is there someone else already using this form? In other words, did the lock message have someone else's name on it? If so, try to access the form again later. If the form remains locked, check with that user to make sure they still need access to the desired form.

 An example of what NOT to do!
An example of what NOT to do!
Following is an example of a situation where lack of care could cause an undesired result:
-
John opens the commercial package policy for customer ABC Excavating, Inc. The phone rings and it is customer Smith Drilling calling to report a claim. John minimizes ABC Excavating and opens the Smith Drilling policy.
-
While John is taking the claim information, Diane's workstation locks up due to a transient memory problem. Diane goes to Sally, the system administrator, and reports the lock.
-
Sally opens the Application Locks feature and, instead of carefully reviewing what workstations are displaying locks and selecting only Diane's workstation to clear, accepts the default workstation selection of (All), clicks Clear All on the section menu and clicks OK.
-
Lisa is processing her mail and opens ABC Excavating's package policy to post an invoice. Because (All) application locks were cleared, the system allows her to open the same policy that John already has opened.
-
John completes the claim and returns to ABC Excavating where he edits and makes a coverage change to the package policy.
-
Because John and Lisa both need to click Save/Postto save their changes, data corruption could occur to the ABC Excavating client.
Clearing a lock through Application Locks may produce unexpected results and should be used with care. In many cases, restarting AMS360 on the affected workstation clears the locked policy/process.
|
Field/Grid
|
What is this?
|
|
Workstation
|
This is the computer name for the workstation. To verify your computer name:
|
Operating System
|
How do I find the computer name?
|
|
Windows 2000
|
-
Right-click the My Computer icon on the desktop and click Properties.
-
Click the Network Identification tab.
|
|
Windows XP
|
-
Click Start. Right-click the My Computer icon. Click Properties.
-
Click the Computer Name tab.
|
|
|
User Name
|
The name of the logged in user.
|
|
Description
|
Description of the locked policy or process.
|
|
Checkout Date
|
The date and time the policy or process was accessed by the user.
|
Upon opening the Application Lock form you are presented with a grid containing active application locks, as of the moment you opened the form.
-
Use the drop-down list to select the workstation to be cleared. The default option is (All) workstations.
-
There may be more than one open policy/process for the selected workstation. Identify and select the appropriate lock to be cleared and click Clear on the section menu. To clear all locks for that workstation, click Clear All, if appropriate.
-
A warning message displays advising that using this process may cause unexpected results. Click OK to proceed or Cancel to exit.
-
Use the refresh button to verify that the lock is cleared.
![]()
![]()



