| This feature, or some fields and options described, might not be available depending on your settings, security rights, or platform package. |
Centers, also known as webforms, are AMS360 pages presented in Microsoft's Internet Explorer (MSIE) browser and can be identified by the familiar MSIE menu, icon bar and address bar. To access the centers, log in to AMS360. Each center acts as a portal, or access point to information related to specific areas of your agency's operations.
When working in a Center the AMS360 banner and button bar are also visible. The text in the banner changes based on the center you've accessed.

You can open a specific center by clicking the appropriate button from the Center Button Bar. The centers that appear in the bar are based on the security access of the logged in user.
Because centers are web pages, some navigation is provided through Microsoft Internet Explorer and the rest is provided by AMS360. This topic provides information on both.
You must have proper authorization to open a center. See AMS360 Security for more information.

This section covers MSIE functionality as it relates to AMS360 centers. For detailed instructions on how to use MSIE, see the MSIE Help menu, located on the browser's menu bar at the top-left of the screen.

The "hourglass" mouse pointer lets you know that the computer is performing an operation that may take some noticeable time, and that no user input will be immediately processed. In AMS360 this symbol is not always present when moving from one area to another. As a general rule:
The hourglass is not present when moving from center to center. Usually you see the "hand" symbol if the mouse pointer is not moved.
When opening a data entry form from a center, as long as the pointer is not moved and remains where it was when the form was invoked, the hourglass appears as the form loads.
If you have a data entry form open, and open another data entry form from within the first, the hourglass appears, regardless of the position of the pointer.

MSIE provides several methods to view pages already accessed through the current session of the browser. For instance, you can use the browser's Forward and Back buttons.
This functionality works for center pages. However, be aware of the following:
Navigating to previously viewed pages in an MSIE session might not automatically refresh the contents with current data.
Example: If another user has added or changed displayed items, they might not appear until you manually refresh the page. This is the default behavior of MSIE.
MSIE allows you to set when pages are automatically refreshed. These settings do not apply to pages visited using the Back and Forward functions.

Refreshing a page in MSIE means retrieving the center page and its data again. The results may be different, depending on whether you or others have saved changes since you last refreshed the page. To refresh a web page, do one of the following:
Click the Refresh button on the MSIE toolbar.
From the MSIE View menu, select Refresh.
PressF5on your keyboard.
Generally, it is not necessary to refresh pages manually in AMS360, as they automatically refresh.

Whenever you open AMS360 in a new browser session (window), you are required to log in. For example, if another user wants to log in and you do not want to sign out, opening a new browser window is a good option.
If you want to open another center in AMS360, without closing the current one, you can right-click on the center button and another browser session opens with the new center.
To open a new AMS360 session do one of the following:
Select it from your browser's Favorites.
Select it from your browser's History List.
Type the web page address (URL).

The browser's print function is available for center web pages and provides you a way to quickly capture information on paper. For best results, adjust and test your print layout before printing. However, you may experience different results based on printer-specific settings.
To suppress the URL (internet address) from printing at the bottom of the page, click the browser's File menu and select Page Setup. Adjust the Footer settings as needed and click OK.

All shortcut keys in MSIE are available in the centers. The following shortcut keys may be of special interest.
|
Shortcut Key |
Function |
|
F1 |
Browser help |
|
F5 |
Refresh |
|
F11 |
Full screen view. Internet address line disappears. Press F11 again to restore. |
|
Ctrl + F |
Find. Enter a key word to search the page you are viewing for that word. |
|
Ctrl + N |
Create a new browser window |
|
Ctrl + P |
|
|
Esc |
Stop |

A browser session is merely an instance of a browser window. The browser session ends when you close the browser window.
Within a browser session, an AMS360 session begins as soon as you login. A session ends when:
You close the browser.
You end a Center session by clicking the Sign Off link located at the top-right corner of the page. (This is the preferred method of closing AMS360 from a Center.)
You end a Data Entry Form session by selecting Sign Off & Close from the form File menu.
Sufficient time has lapsed in an open session, which requires you to login again (see Session Time Outs for more information).
You can have several browser sessions running with AMS360 open in each. However, you are only allowed one AMS360 session per browser session. To run multiple AMS360 sessions you can:
From any page where the Toolbox menu is available, select Launch New Center, and choose the desired center.
Point to the center button you want to open and right-click your mouse. This opens the center in a new browser session.
From inside a Data Entry Form, minimize the form window until the Center Button Bar is visible and click the button for the center you want to open.
Launch Internet Explorer in a new browser window and login to AMS360 again (the least efficient option).
Once logged into AMS360, you can go to other internet sites in the same browser session. However, for security reasons, it is wise to visit these other sites in another browser session, because AMS360 remains active.

This section covers general functionality within a center page.

From a center page, you can open any other center you are authorized to access. Two methods are available from within the center web page.
Click any center on the Center Button Bar.
Left-click to open the new center in the same browser session. Click the browser's Back button to go back to the original center.
Right-click to open the new center in a new browser session.
From the menu bar select Toolbox > Launch New Center > [desired center]. This opens the center in a new browser session.

Each center has its own set of menu items. Availability of the items on the menus depend on your authorization level.

The following table lists the visual cues available in the centers. These cues indicate available actions.
|
Visual Cues |
|
Definition |
|
Hand Cursor |
|
The cursor turns into a hand and indicates an action is available. |
|
Shaded Down Arrow |
|
Click to close the section. |
|
Shaded Right Arrow |
|
Click to open the section. |
|
Solid Colored Arrow |
|
When the cursor hovers over the arrow, a menu of view (tab) choices appear. |
|
Bold Colored Text |
Text |
In a table, the bold colored column headers indicate a sortable column. |
|
Underlined Colored Text |
Text |
Indicates a link that takes you to a new location. |
|
Underlined Double Arrows |
<< >> |
Previous/Next. |
|
Previous/Next |
|
Goes back to the previous page or advances to the next page of information in the list.
|
|
1 2 3... |
|
Skip to a specific page of information in the list.
|
|
Mouse Hover Action |
|
When the mouse is passed over certain areas, a menu of choices or a tool tip appears. |

Center Views provide a way to quickly see additional information about the center context.
While viewing a specific customer's information in the Customer Center, you can look at the customer's policies, claims, aged A/R information, and other information. You can display 5 views (tabs) at a time. See the example below:
![]()
Any of these tabs can be changed to another view by passing the cursor over the right-facing arrow in the tab title. A list of views appear. Click the desired view.
The new view is retained until you change the view again, or the page is closed. Page refresh does not change these temporary settings.

A Table is columns and rows of data. See the example below of an AMS360 data table.
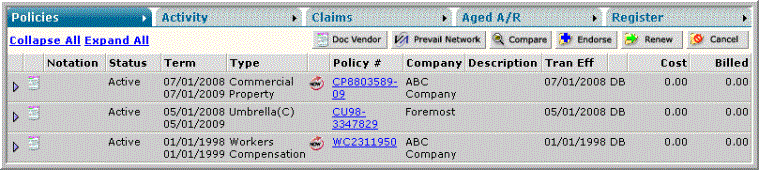
Center tables do not allow you to change or delete data. However, links are available that open the data entry form, where you can make changes.
When column titles are bold and colored, data sorting is available. An up/down arrow appears in the column indicating whether the data is sorted in ascending/ descending order.

Center View Options define the scope of the data displayed in the table. See the example below. View Options are different depending on the center and the current view (tab) displayed.
These options can be saved as the User default view, or an Agency default view.
Saving the options as theAgencydefault requires proper authorization.

To add data to the system from a Center, open a data entry form.
Can't find what you're looking for? Log on to My Vertafore for more resources.
|
My Vertafore Support | Vertafore University | NetVU Network | Vertafore.com © 2015 Vertafore, Inc. and its subsidiaries. All Rights Reserved. Vertafore, the Vertafore design, AMS360, Vertafore Producer Advantage, Producer Plus, AgencyEDGE, ReferenceConnect, BenefitPoint, Engage, and WorkSmart are registered trademarks of Vertafore, Inc. or its subsidiaries. Third party marks belong to their respective holders. AMS360 Classic Help updated 5/18/2016 10:58 PM |
