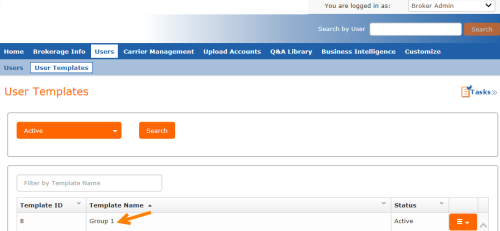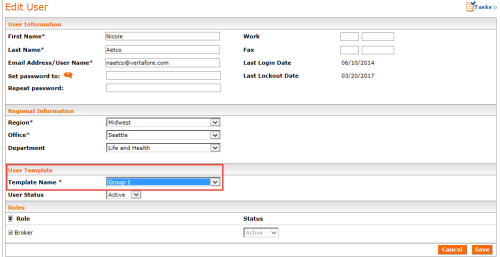Working with User Templates
User Templates is a BenefitPoint security feature that helps manage permissions and feature access for your firm’s users. BenefitPoint offers two approaches for managing users at your firm. Your firm can choose between creating user settings for each user individually or instead, enable the User Templates firm setting and handle user maintenance on a larger scale.
BenefitPoint User Templates lets you apply a collection of settings assembled into a single permissions record, or template, and then apply the template to multiple users who immediately inherit the exact same roles, permissions and access areas.
When it's time to make changes to settings, you can update the template and groups of users at once. This feature was designed for firms with large numbers of users that use standard settings for most users.
Once assigned to a template, individual user records are not available.
To activate this feature, contact Vertafore Support and create a case to enable the User Template firm settings.
|
|
|
- Log in as a Broker Admin.
- Click Users on the navigation bar.
- Click User Templates.
- From the Actions drop-down, click Add User Template.
- Enter a unique name in the Template Name box.
- Keep the default status of Active in the Status drop-down box.
- Enter at least one Role that encompasses the group of users you intend to add.
- Complete the permissions section by choosing from the options available.
- Click Save. Your template displays in the User Templates list page.
- From the User Templates list page, select Assign Users from the Action menu on the same line as your new template. By default, all users in the system display. You an use the Search feature to reduce the number of users in the list according the options available:
- Regions—You can choose one or more regions individually or use the Select All and Unselect All options to modify your search criteria.
- Offices—You can select offices available according to the Regions selected.
- Departments—You can select departments available according to the Offices selected.
- All Templates—This option includes groups of users that have been assigned to other templates.
- Once the User List is populated according to your selections (if any), you can use the right and left arrows to populate the Selected Users list.
- Click Save when your Selected Users list is complete. The users will display in the Assigned Users list at the bottom of the page.
Click the image to change its size.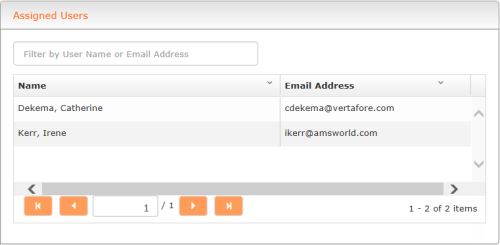
- Click the Copy Template option from the Action menu on the User Template list page.
- When the Copy User Template page displays, give the template a new, unique name.
- Make changes required for this new template in any of the Roles, Set Permissions or Set Access Area sections on the page.(You must make at least one change to create the new template from a copy.)
- Click Save.
- Your template displays in the User Templates list page.
Use the Assign Users to Your Template instructions above to assign users.
An optional method for editing users is available on the Edit User page.
Note the User Template drop-down list that displays with the template assigned for that user. You can edit the template for the user from this page as well as select a template when adding a new user to the system.
Click the image to change its size.
Inactive templates are not available to assign to users. If you have any users assigned to a template, you must reassign them before you can inactivate the template. To Inactivate:
- Open the User Templates list page.
- Select Edit Template from the Actions drop-down list to display the Edit User Template page.
- Select Inactive from the Status drop-down list.
- Click Save.
- Template names must be unique.
- There must be at least one role associated to a template.
- You cannot inactivate a template until you have moved all its assigned users to another template.
- For example, you can move a user from template A to template B by adding the user to template B (it will remove them from template A).
- When a user is on an account team, they cannot be assigned to a template that does not have a broker role.
- A user cannot promote or demote themselves. An example: BA can’t assign a template without BA role to self. Or BA with Add Admin can’t assign a template with BA but without Add Admin to self.
- User templates are supported on IE11.