QuickSight Icon Guide

The Favorites page is where any dashboards or folders a user “favorites” will appear. A user can favorite any number of dashboards or folders. If there are dashboards that are going to be used often, go ahead and favorite them for easy access! |

The Recent page will display dashboards that the user has opened, run, or filtered recently. |
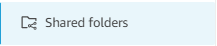
This is where dashboards will be broken up by user role. Users will only see folders for the roles they have access to. Folders can be favorited as well. |
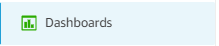
This page is the main landing page for all dashboards a user has access to (BenefitPoint dashboards and custom dashboards). There are two different viewing options for the “Favorites”, “Recent”, and “Dashboards” pages: Tiles List |

This is the filter icon. With this menu open, the user can edit, add, or aggregate filters for the current dashboard. Using filters on dashboard data |

This is the bookmarks menu. Here a user can add and edit bookmarks. This is similar to the “saved parameters” in BBI. Users can also set bookmarks as “default” so whenever that dashboard is launched, the bookmarked preferences will be displayed by default. Bookmarking views of a dashboard |

This is the share button where users can copy a link to the current dashboard and send to other users. Any filters selected before sharing the link will persist when shared. |

This gives the user an option to view the dashboard “fit to screen”. |

Alerts can be created for KPI or Gauge visuals in a dashboard. |
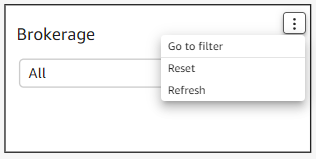
The kebab menu on each filter will allow the user to open that filter’s settings, Reset, and Refresh the filter. A user may need to Reset or Refresh the filter if an error appears in the filter box, or the selections made on the filter are not displaying properly in the dashboard. |
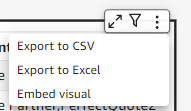
The kebab menu located on the dashboard’s returned data is where the user can export the data to either CSV or Excel. (The “Embed visual” will not be used by users). |
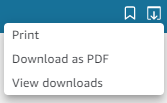
This is where a user can “print” the current page or download the dashboard as PDF. Once a user downloads the dashboard (as CSV, Excel, or PDF) the download will appear in the “View downloads” menu under this icon. |
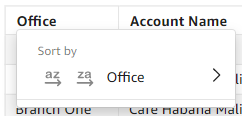
When clicking on a column within the dashboard, the user can sort by the selected column. Sorting dashboard data. |
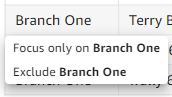
When clicking on a cell within the dashboard, the user can filter by the selected column value. |

