AMS360 Integration Errors
Here are some resolution and troubleshooting tips for common AMS360 integration errors.
Account
Description
You add an add an account in BenefitPoint and when you retrieve employee the above error occurs.
Resolution
The above error occurs when the BenefitPoint user creating account is an Inactive user in AMS360, or an Account Team Member is inactive.
To resolve this error verify correct AMS360 code is mapped to the Employee. And if the employee is marked inactive in AMS360.
- Log on to AMS360.
- Click the Employee Center.
- Under the Employee Search section select Inactive.
- Click Search.
- From Search Results see if any of the Account Team Members are Inactive.
- If yes, continue with the next step. If not, contact Vertafore Customer Support.
- Click the Inactive user. The User page appears.
- Click Edit Employee link located on the right. The Employee page appears.
- Expand the General section.
- Under Status, select the Active check box.
- Click Save & Close.
- Re-send error in BenefitPoint.
Description
When an Account update is made in BenefitPoint, the change does not port over to AMS360. And the above message appears in the error log.
Resolution
The above error occurs for the following reasons:
- If the transaction performed was an edit an existing BenefitPoint account, it could be that an inactive Exec, Rep, or CSR is associated to the customer in AMS360. Replace the inactive AMS360 Exec, Rep, CSR with an active AMS360 Employee in AMS360.
- If the transaction performed was to create a brand new account in BenefitPoint, it could be that the AMS360 Code entered for the designated lead in BenefitPoint is invalid. Enter a valid AMS360 code for the user designated as the Lead in BenefitPoint. Resend the Error.
Carrier
Description
This occurs when there is a integration problem between BenefitPoint and AMS360. The Carrier (Writing Company) and Commissions Paid By (Parent Company) combination on the plan does not have a valid AMS360 Carrier Code. This Code is inactive in AMS360.
Resolution
- To resolve this issue, you need the Product ID from AMS360 Integration Error Log.
- Log on to BenefitPoint as a Broker Admin user.
- On the top navigation bar click Brokerage Info.
- On the top navigation submenu, click AMS360 Integration.
- Click the Error Log tab.
- Note the Product ID number for the error message since you will need that for the next step.

- Log on to BenefitPoint as a Broker.
- From the Global Search drop-down list, click BP Internal/PlanProductID.
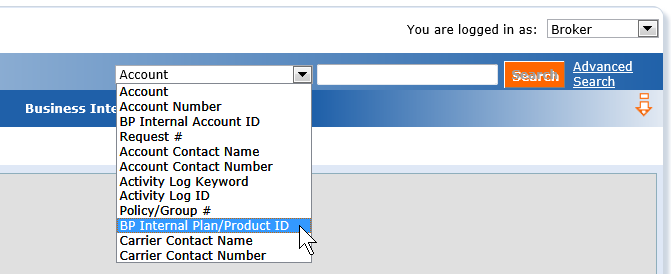
- Enter the Product ID from step 1 above in the text box and click Search. The Product ID page appears.
- Verify the Carrier (Writing) company at the top is accurate.
- Scroll down to Billing Details and verify that the Commissions Paid By (Parent Company) is accurate.
- Log on to AMS360.
- Click Company Center.
- In the Company Search enter Commissions Paid By (Parent Company) name.
- Click Search.
- In the Parent Company click Edit Company.
- Select Writing Company Setup.
- Go to line item for applicable Writing Company.
- Click Update and click Edit.
- Clear the Inactivecheck box.
- Click Update.
- Click Save & Close.
- Go back to BenefitPoint as a Broker Admin user.
- On the top navigation bar, click Brokerage Info.
- On top navigation submenu, click AMS360 Integration.
- Click the Error Log tab.
- Go to line item for the applicable error.
- Select the error log check box and click Re-send.
Description
As a BenefitPoint user you update a policy and receive the above error in the AMS360 Integration error log.
Resolution
The error can appear when:
- The Carrier (Writing Company) in BenefitPoint does not match the policy writing company in AMS360 or,
- If the company is setup as a brokerage in AMS360.
First verify the Carrier in BenefitPoint matches writing company in AMS360.
In BenefitPoint:
- Log on to BenefitPoint as a Broker user.
- From the Global Search drop-down list, select BP Internal Plan/Product ID.
- Enter Product ID from the Error Log.
- Click Search.
- Note the carrier on the plan.
In AMS360:
- Login to AMS360.
- Click the Customer center.
- Enter the customer name and click Search.
- Click the customer Name.
- On the Policies tab, click the Policy # link.
- Expand the Basic Policy Information section.
- In the Company section, note the Writing company.
If the Carrier in BenefitPoint and Writing Company in AMS360 DOES NOT MATCHfollow the steps below:
In AMS360:
- In the Comany section, click Change.
- The following message appears - All changes to this policy will be saved now. Do you want to continue?
- Click OK.
- On the Change Company page, use the Writing drop-down list and select the correct writing company. Click OK.
- If there are invoices attached, this message appears: Because this policy has been billed, the Change Company Commissions winform will now load so you can confirm or revise the commissions on previously billed invoices.
- Click OK.
- If invoices appear, correct the listed invoices.
- If there are no invoices, this message appears: There are no invoices to review. This may happen if no invoices need to be changed or if all previously billed invoices for this policy have been voided or only DB statement billed invoices are being processed. Processing will continue to complete the Change Company billing.
- Click OK.
- Click Save & Close.
- Go back to BenefitPoint and resend the error from the error log.
If the Carrier in BenefitPoint and Writing Company in AMS360 DOES MATCH follow the steps below:
In AMS360:
- Click Toolbox in the lower left hand corner.
- Select Classic Reports.
- Check the box next to Company List.
- Go to File and select Create CSV.
- In Excel, delete the first three rows.
- Click Sort & Filter and then Filter.
- Go to the column WritingCompShortName and sort alphabetically.
- If there are multiple writing companies with the same WritingCompShortName, update the codes that are not being used in BenefitPoint.
|
|
This should not affect your downloads, but you may want to match the company short name to the correct writing company in BenefitPoint. |
- When each ParentCompanyName has a unique WritingCompShortName, go back to BenefitPoint and resend the error from the error log.
Description
The above error message appears in the AMS360 Integration Error Log within BenefitPoint.
Resolution
The above error occurs when the Writing Company on policy has not been selected as a Writing Company for the designated Commissions Paid by Carrier (Parent Company). And/or Commissions Paid by Carrier (Parent Company) is missing on the Carrier Codes page under Broker Admin> Brokerage Info> AMS360 Integration in BenefitPoint.
To add the Carrier Codes in BenefitPoint:
- Log on to BenefitPoint as a Broker Admin.
- On the top navigation bar click Brokerage Info.
- On the top navigation sub menu click the AMS360 Integration.
- Click the Carrier Codes tab.
- Click the Commissions Paid by Carrier drop-down select the carrier and click Add.
The Carrier will be added to the bottom of the list. - Add the AMS360 Code for the carrier and click Save.
To find the AMS360 company short name you will need access to AMS360 reports.
- Log on to AMS360.
- Go to Toolbox and select Classic Reports. The reports page appears.
- Check mark to select Company List.
- Click File and select Create CSV. The report is generated and will appear in Excel.
You can now locate the Writing Company Short Name column for the short codes in question.
Plan
Description
When updating plan the above error appears in the error log.
Resolution
The above error occurs if a plan has been cancelled, however the Cancellation Date is a later date than the Renewal Date of the Plan. To resolve the error change the renewal date or cancellation date.
- Log on to BenefitPoint as Broker User
- Locate the Account and Plan you want.
- From Edit Plan page, confirm that the Cancellation Date is not later than the plan Renewal Date.
- If the Cancellation Date is later than the Renewal Date, the Renewal Date can be changed, or the Cancelation Date can be changed by Reinstating the Plan.
- To Reinstate the plan, go back to the Plans page and select Go To the Action drop-down list and select Reinstate.
- Select the Reinstatement Date to match with the Renewal Date.
- If the Plan should be cancelled again, go back to the Plans page select Go To the Action drop-down list and select Cancel.
- Select a Cancellation Date that is not later than the Renewal Date.
Description
When you edit and save a plan in BenefitPoint the above error occurs.
Resolution
The above error occurs when the AMS360 Policy ID listed on the plan is linked to a policy in AMS360 with a Term that is outside of the Effective and Renewal Date in BenefitPoint.
This may occur when:
- The Effective and Renewal date are updated in BenefitPoint after the plan was created and has integrated to AMS360.
- An incorrect AMS360 Policy ID was linked to the plan in BenefitPoint.
In AMS360:
- Log into AMS360.
- Click the Customercenter.
- In the Name field enter the customer name and click Search.
- Click the customer Name to open the page.
- Click on the appropriate Policies and click the Dec page. The Dec Page View page appears.
- In the Web browser check the URL address check to see if PolID matches that of AMS360 Policy ID for plan in BenefitPoint.
Next, verify if policy period in AMS360 is correct:
- If policy term in AMS360 is incorrect but valid in BenefitPoint update term in AMS360.
- If policy term in AMS360 is correct but plan period in BenefitPoint is invalid update Effective/Renewal Date in BenefitPoint.
- Click Save.
- Resend error in BenefitPoint.
Description
When adding a plan to BenefitPoint you find that the plan does not integrate and the above message appears in the error log.
Resolution
- Log on to BenefitPoint as a Broker user.
- Using the Global Search field find the Account. The Account Summary page appears.
- Check for an AMS360 Internal Client ID. If no AMS360 Internal Client ID exists, is the Get ID link available?
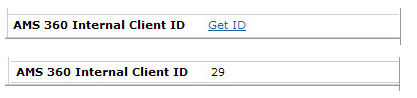
- If an AMS360 Account ID does not exists and there is no Get ID link go back to the Error Log and delete the error logged for this account.
- Return to the Account Summary and click on the Get ID link.
- The message Does Account already exist in AMS360? appears.
- If Yes or Don’t Know is selected, a box appears below with the ability to search for the customer by name.

- If No is selected the Account Summary page appears, click Save.
- Go to AMS360 and add the customer. Once the Customer has been created in AMS360 and the AMS360 Internal Client ID exists, go to the plan that needed to integrate to AMS360, at the bottom of the plan, click Save.
The plan should now integrate to AMS360. If the policy still does not appear in AMS360, go back to the Error Log in BenefitPoint to check for any further errors for this plan.
Description
The above error appears in the Error Log, when you create a policy in BenefitPoint which does not integrate to AMS360.
Resolution
This error may be caused by one of the following reasons:
- The Primary Sales Lead on the plan/product is blank.
- BenefitPoint user listed as Primary Sales Lead has not been assigned an Integration Code.
- Primary Sales Lead in BenefitPoint has not been designated as an Exec in AMS360.
Reason 1 If the Primary Sales Lead on the plan/product is blank:
- Log on to BenefitPoint as a Broker user.
- Using the Global Search drop-down list select BP Internal Plan/Product ID and enter ID in the search field. Click Search. The Account Summary page appears.
|
|
BenefitPoint Internal Plan/Product ID is listing on the top of the Plan Info page. From Account > click Plans > Go To > Plan Info > Edit plan page appears. The seven digit BP Internal Plan/Product ID number appears on the top of the page in orange. |
- Click Plans in the top navigation submenu. A list of all Plans appears.
- In the appropriate plan Go To the Action drop-down list and select Plan Info. The Edit plan page appears.
- Click Tasks and select Account Team Member Plan Assignments.
- In the Primary Sales Lead drop-down list select applicable Sales Lead (Exec) as in AMS360.
- Click Save.
- Resend error in BenefitPoint.
Reason 2 If the BenefitPoint user listed as Primary Sales Lead has not been assigned an Integration Code follow the steps below:
- Log in to BenefitPoint as a Broker Admin user.
- On the top navigation menu click Users.
- In the User (Primary Sales Lead) with error Go To the Action drop-down list and select Edit User.
- In the Roles section, expand the Broker role.
- Under Role Specific Information section enter the AMS360 short code for user in the Integration Code field.
- Click Save.
- Resend error in BenefitPoint.
Reason 3 If the Primary Sales Lead in BenefitPoint has not been designated as an Exec in AMS360 follow the steps below:
- Log into AMS360.
- Click the Employee center in the main menu.
- Click the appropriate Employee Name.
- If using NextGen view click Employee Overview.
- Click Edit Employee.
- Click General to expand view.
- Under the Type section check mark the Exec box.
- Click File and select Save & Close.
- Resend error in BenefitPoint.
Description
The above error appears in the Error Log tab, when you create or update a plan in BenefitPoint.
Resolution
The above error can occur for two reasons:
- When the CSR associated with the Policy in AMS360 is inactive.
- The Primary Sales/Service Lead in BenefitPoint is not marked as Exec or Rep in AMS360.
Follow the steps below if the CSR associated with the Policy in AMS360 is inactive:
- Login to AMS360.
- Click the Employee center.
- Search for the employee name listed on the plan in BenefitPoint under the account team members.
- Select and open the employee.
- Expand the General section, under the employee and check the status. If it is inactive change to Active.
- Click Save & Close.
- Now go to BenefitPoint Error Log and resend the error.
Follow the steps below if the Primary Sales/Service Lead in BenefitPoint is not marked as Exec or Rep in AMS360:
- Log into AMS360.
- Click the Employee center.
- Click the appropriate Employee Name.
- If using NextGen view click Employee Overview.
- Click Edit Employee.
- Expand the General, under the Type section check mark the appropriate Exec or the Rep box.
- Click Save & Close.
- Now go to BenefitPoint Error Log and resend the error.
Statement
Description
The above error occurs when you post a statement.
Resolution
This error is triggered when there is a plan within the statement that has an invalid Apply To date.
To resolve this error first compare the Office in the Statement Header to the Office of the Plans (view in Excel column U). When integrated these two offices must match or you will get the above error even when the policies are all within the correct date range. In AMS360 each office is a separate GL posting business unit: Account/Plan Office = GLDivisionCode
If the above is correct, you can next unpost the statement before making any changes.
|
|
Create a Case in My Vertafore to unpost a statement. |
Once the statement unpost IS complete follow the steps below:
- Log on to BenefitPoint as a RTM user.
- On the top navigation bar click Statements.
- Locate the statement that is giving the error.
- From the Action drop-down list select Statement Details.
- In the Statement Policies section, click the Revenue Line Item Status drop-down list and select Out of Range Apply Date.
- Click Refilter.
- In the Apply to column change date so that it is within the plan period.
- If the incorrect plan period was selected, remove plan in error from statement and add the correct policy to statement.
- Click Recalculate.
- Resend error in BenefitPoint.
If the above steps do not produce the plan that is out of the date range, the policy may have been changed in AMS360. Follow the steps below to find the policy.
- In the Statement Policies section click View Excel. This will bring up the plans on the statement.
- Locate the plan from the Excel.
- Now access the plan in BP. Access the same plan in AMS360.
- Compare the Internal id on the BP plan to the AMS360 id. The policy effective and expiration date must match
- Fix the date in either system with the correct date and resend the statement.
Description
When posting a RTM Statement to AMS360, you receive a message similar to the above appears in the BenefitPoint Error Log.
Resolution
There are multiple causes for this error message. Review the following to determine the cause:
- Confirm that the AMS360 Policy ID on the plan in BenefitPoint matches to the PolID when viewing the Dec Page view for this policy in AMS360.
- Confirm that the AMS360 Internal Client ID that appears on the Account Summary in BenefitPoint matches with the CustID when viewing the Dec Page view for this policy in AMS360.
- Compare the Companies under the Basic Policy Information section on the Policy in AMS360 and ensure that these agree to the companies on the plan in BenefitPoint. If there is a difference and AMS360 has the incorrect Companies listed, you will need to be manually updated on the policy in AMS360.
- Confirm that all the plans that have been included on the RTM Statement have the same Region/Division.
- Confirm that no duplicate Short Names exist for the Parent and Writing Company listed on the policy by running a Company List report in AMS360. To run this report, complete the following steps:
- In AMS360, from the Toolbox menu, select Reports. The Reports page appears.
- Check mark in the box next to the Company List report.
- From the File menu, select Create CSV. A CSV file will generate an open in Excel.
- Filter the ParentCompShortName column and the WritingCompShortName column to search for the short names of the parent and writing company on the policy and confirm there are no duplicates of these short names.
- If a duplicate is found on the report, locate the Company in the Company center in AMS360 that has the duplicate short name and click Edit Company. Update the short name to a unique code.
- Click Save and Close.
If the statement needs to be unposted for corrections to be made, or the AMS360 customer/policy ID's need to be corrected, please Create a Case in My Vertafore for support assistance.
Description
When you post an RTM Statement to AMS360, you find the above message in the BenefitPoint error log.
Resolution
The above error appears when
- A split on the statement that is paid to a Broker who is not included on the policy.
- If invoices have previously been posted to the policy in AMS360, it will not be possible to update the Broker of the policy through the integration.
- To update the Broker on the policy in AMS360, open the policy and under the Primary Service Group, click New/Replace Broker to select the appropriate broker.
- Once the Broker has been added onto the policy, attempt to Resend the error from the error log in BenefitPoint.
Description
The above error occurs when you post a statement.
Resolution
The above error could be caused when a Plan/Product in statement has a missing or invalid Line of Business (LOB) code in AMS360.
To resolve this error, first unpost the statement and repost it and follow the instructions below to check the LOB code.
To unpost the statement Create a Case in My Vertafore.
- Log on to BenefitPoint as the RTM Admin user.
- From the Global Search drop-down list select Statement ID.
- Enter Statement ID in the search field and click Search. The search results page appears.
- In the statement Go To the Action drop-down list and select Details.
- In the Statement Detail click the View Excel link.
- When the File Download message appears click Open/Save.
- In the Excel file go to Column F (Plan Type and filter to see Plan Types used in statement).
- Now switch to the Broker Admin role.
- On the top navigation bar click Brokerage Info.
- On the top navigation sub menu click AMS360 Integration.
- Click the LOB Codes tab.
- Check to see if there is a BenefitPoint Plan Type and AMS360 Code that corresponds to each Plan Type within the statement.
Description
The above message appears in the Integration Error Log after you post an RTM Statement
Resolution
The above error could be caused by the BenefitPoint Payee ID not matching with the AMS360 Short Name in the Employee/Broker setup.
To determine which Payee is the issue:
In BenefitPoint
- Log on to BenefitPoint as the RTM Admin.
- On the top navigation bar click Payees. A list of all payees appears.
- In the Payee Name field enter the name and click Search. The edit Payee page appears.
- Make note of the Payee ID. This should match the Short Name in AMS360.
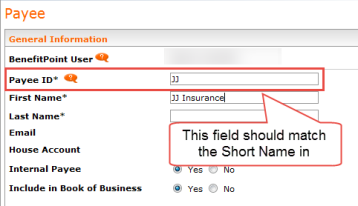
In AMS360
- Log on to AMS360.
- Click the Employee Center or the Broker Center.
- Search for the Employee or Broker that was determined to be the issue in BenefitPoint.
- Select the Employee/Broker.
- Click the Edit Employee link or Edit Broker link. A new page appears.
- Confirm the Short Name.

This Short Name should match the BenefitPoint Payee ID. If they don't update the code in BenefitPoint to match AMS360.
Once the codes have been updated, resend the statement:
In BenefitPoint
- Log on to BenefitPoint as a Broker Admin.
- On the top navigation bar click Brokerage Info. The Firm Information page appears.
- On the top navigation submenu click AMS360 Integration.
- Click the Error Log tab.
- Select the statement and click Resend.
If the statement logs back into the error log, Create a Case in My Vertafore to unpost the statement and repost the statement.
If the payee was incorrectly included on a split in BenefitPoint:
- Log on to BenefitPoint as the RTM Admin.
- Using the Global Search Statement ID find the statement.
- In the appropriate line item Go To the Action drop-down list and select Detail.
- View the splits on each transaction to determine which split includes the above Payee.
- Create a Case in My Vertafore to unpost the statement.
- Once the statement is unposted the split can be corrected and the statement posted again