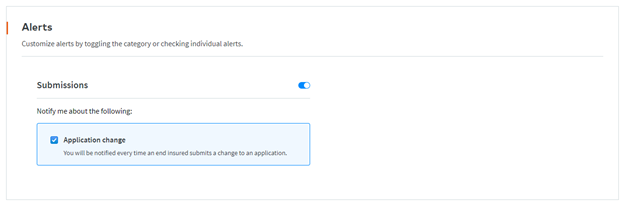My Settings
The My Settings page allows users to maintain their communication settings. There are six sections for settings:
• Credential Manager
• Email Setup
• Email Signature
• Signature Images
• eSignature Preferences
• Alerts
To get to the My Settings page, click on the My Account menu and select My Settings:
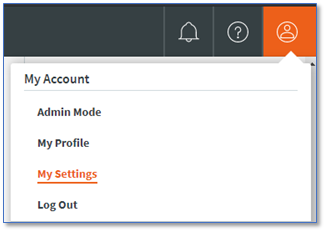
The Credential Manager is for users to maintain their agency credentials that are used for digital submissions to carriers. Carriers require certain credentials, and these are stored in the Credential Manager.
To update credentials, click on the Credential Manager link:
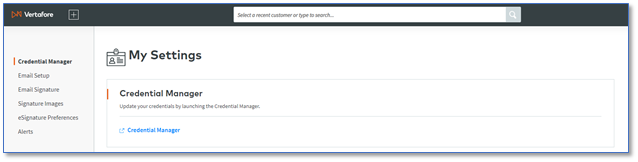
This will take the user to the Credential Manager application, which is separate from the Commercial Submissions application. There is additional documentation specific to Credential Manager.
For additional information on Credential Manager, please see the Credential Manager Guide.
Commercial Submissions supports an OAuth2.0 integration with Outlook and Gmail. Any emails sent from the platform will appear in the sent mail folder of your email provider.
Users can set up multiple emails. Only one email can be the primary (default) email. The primary email will be the email from which emails are sent when sent through the Commercial Submissions application. The primary email is indicated by the blue star:
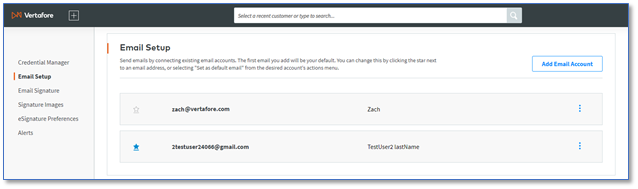
Users can edit the display name for the email, delete the email, or set it as the default by using the 3-dot action menu corresponding to the email in question:
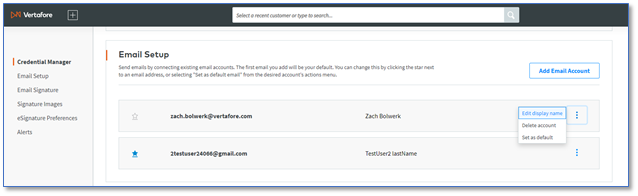
To add an email account, click the Add Email Account button and select the desired email account type. Currently, the two supported email account types are Gmail/Google and Outlook/Office 365:
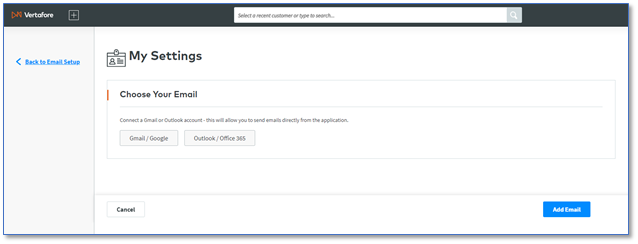
Click the desired email account type and following the instructions for that account type. The user will need to have the correct username/password for the desired email account.
Users can set up custom email signature blocks. Users can enter salutations, names, emails, etc. Rich text formatting is available to enhance the customization of the email signature blocks:
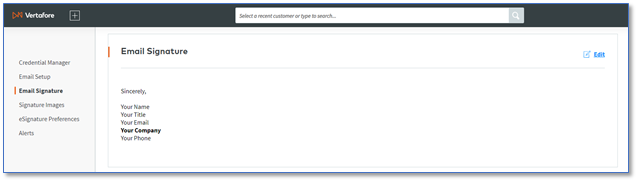
To edit the signature block click Edit in the upper right corner of the Email Signature section:
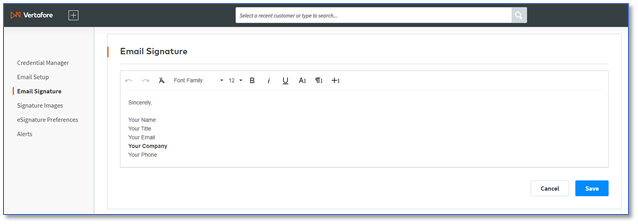
Enter the desired text and apply the desired formatting and click save. The Email Signature will appear by default in all emails sent by the user.
The Signature Images feature is not fully functional yet. Signature images can be uploaded and maintained; however, they are not yet used in the Forms on Commercial Submission applications. Future functionality will include the ability to use a signature image to “sign” a form without using the eSignature capabilities. The full implementation of this feature is TBD.
Users can see their currently uploaded signature images, rename them, mark them as primary, or delete them:
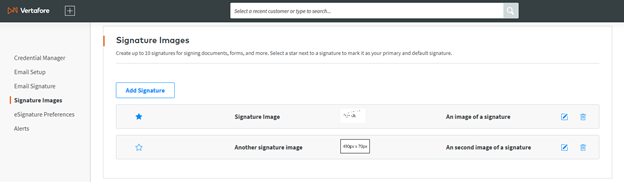
Users can add signature images by clicking the Add Signature button and uploading new images:
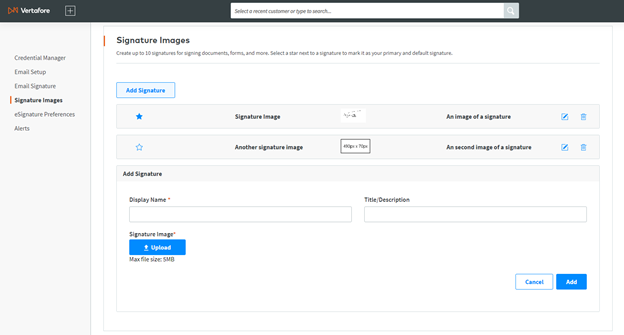
Select Add Vendor, click DocuSign, then Connect below and enter your credentials here. This will enable you to send files to customers for electronic signature.
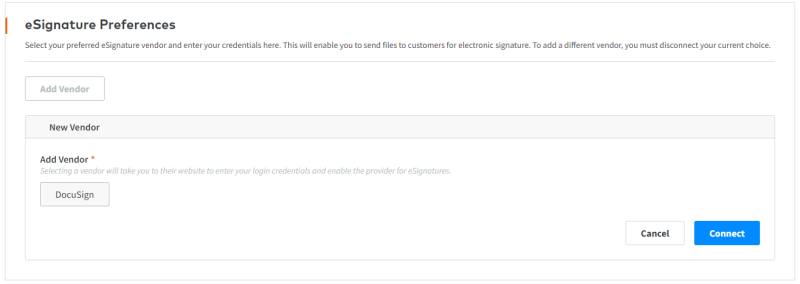
If the user has DocuSign set up, it will be displayed in the eSignature Preferences section:

When documents and forms are eSigned using DocuSign, they are returned to the Commercial Submissions application and stored in the eSigned Documents folder on the Documents page.
The user can decide which alerts they wish to receive. Currently, the user can only change the setting for the Alerts received when an End Insured reviews a Commercial Submission application. The user can uncheck the alert or turn it off. Either action will prevent the alerts from being sent: