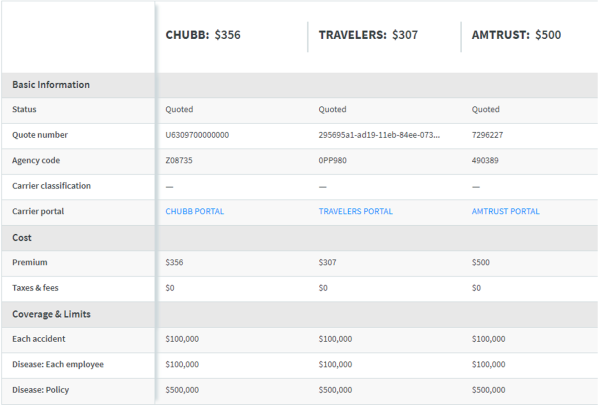How to Create a Digital Quote
The digital quoting workflow gives you the ability to send customer data to a carrier and receive a quote in real time.
To create a digital quote, you must first enter the relevant customer details, LOB and carrier information, then any supplemental questions required by the carrier(s).
First, you must log in with your VSSO credentials which will take you to the Commercial Submissions dashboard.
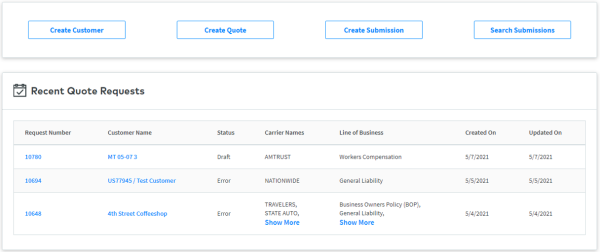
Basic Information
- To begin, click Create Quote. If you have already linked your management system to Commercial Submissions, you will have a unique drop-down to prefill data from the management system

|
Note: If you do not see an option to prefill from the management system, see the Settings page within Admin to add your database ID). Clicking on one of those results will import all available details for that customer. |
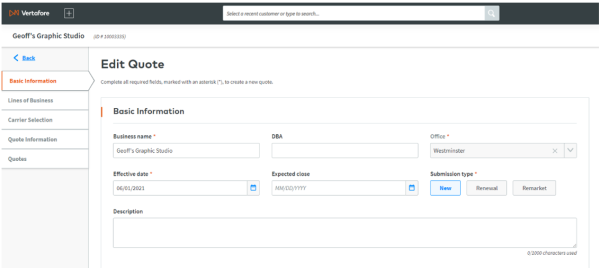
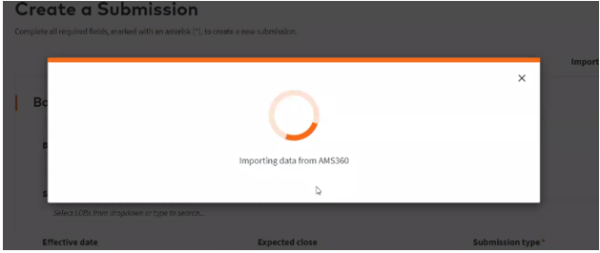

- The Business Information section allows you to add information for the customer including NAICS, Business Type and more.

- You can enter Contact and Location data under the main customer file. Both Contacts and Locations will filter into other parts of the application.
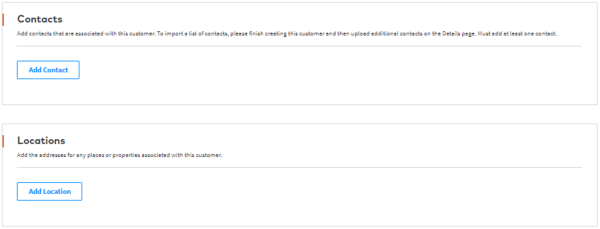
- Click Next on the lower right-hand side to proceed to the next page.
LOB Selection
- Select one or more Lines of Business you want to be associated with the digital quote.
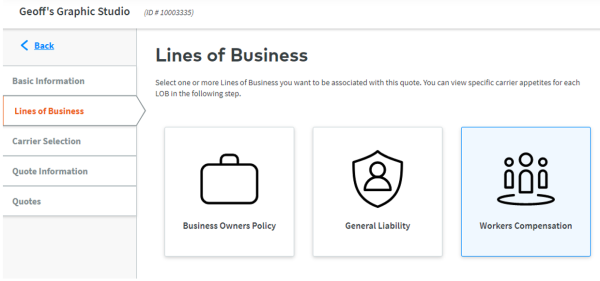
Carrier Selection
On the Carrier Selection page, you can select one or more carriers for each LOB that was picked on the Create a Submission page. Only carriers that are enabled to receive digital quote requests will appear within this drop-down.
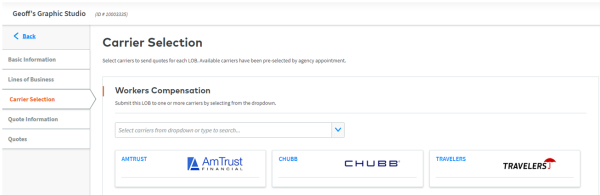
- If you would like to change the selected LOBs, simply click on Previous on the lower right-hand side of the page to navigate back in the process, and then change the choices in the Select one or more LOBs field.
- When satisfied with the choices on the Carrier Selection page, click Next.
- You will now be navigated to the Quote Information section to fill out data on each line of business associated with the digital quote request.

|
Note: The options in the left navigation bar will change based on the included LOBs. |
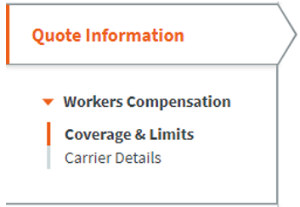
- Each LOB will require separate coverages and details on the customer.
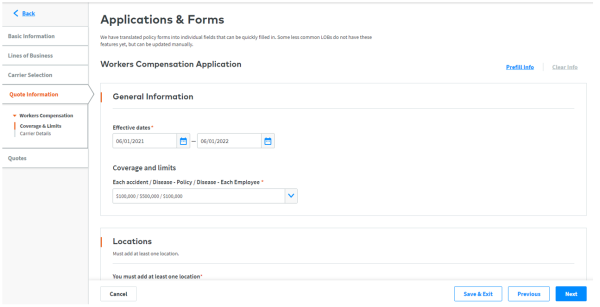
- You can prefill from the management system using the Prefill Info button in the top right of the LOB page. This option will pull data from ACORD forms in the management system to prefill as much data as possible. If incorrect data is added, you can use the Clear Info button in the top right to clear the page of data.
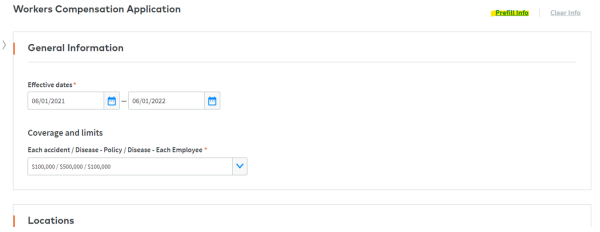
-
After clicking Prefill Info, you will be prompted to select a specific policy to pull in data from the management system.
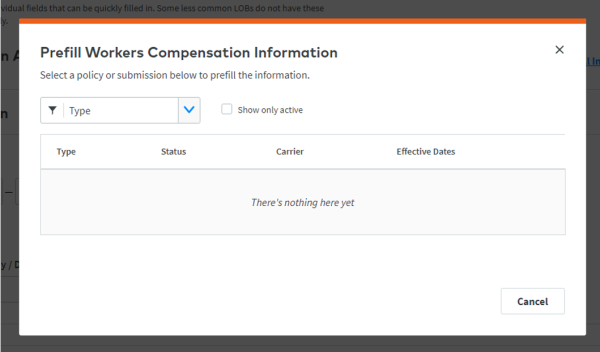
- Once the correct information is added to all the LOB pages, click Next at the bottom right to continue.
- The next page in the process is the Carrier Details page. This page is dynamically generated based upon the carrier(s), LOB(s), and which codes (NAICS/NCCI) were selected earlier in the quoting process.

|
Note: These questions are being asked by each carrier on the platform. |
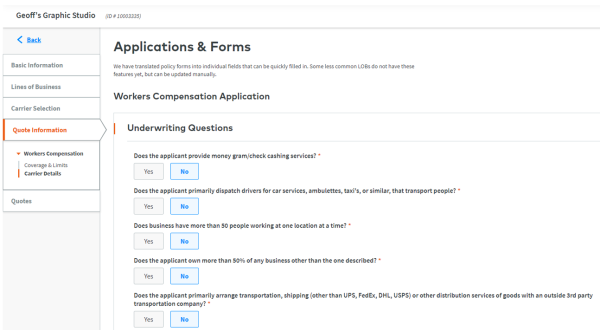
- The Final step will be to review your Quotes dashboard.
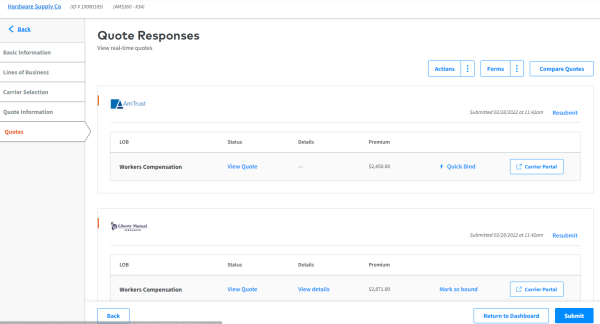
Quotes Dashboard
- Quote requests can be bulk submitted to carriers using the Quick Submit Quotes button in the top right of the Quotes page. This will cause the popup featured below to appear. If the quote request has already been sent to the carrier, submitted on <date> text will appear under each specific carrier.
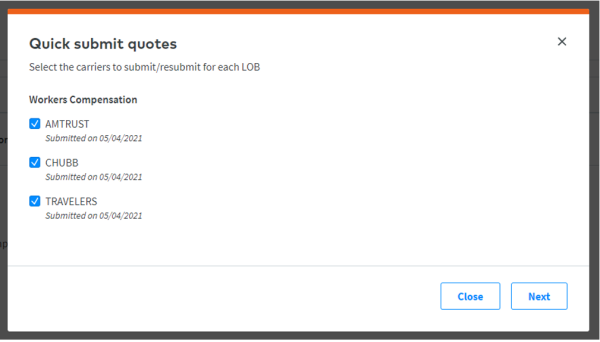
- After submitting a quote request, the text under the Quote Status column will be changed to Processing. Please note quotes can take upwards of a minute to return from the carrier. The system will automatically change the status to Quoted once a response is received back.
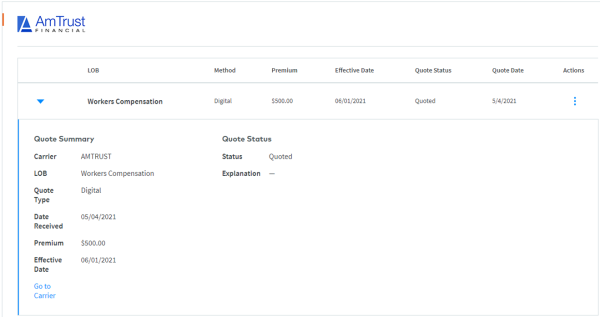

|
Note: Quotes will sometimes be rejected by the carrier. For an explanation on why the quote failed, see the Explanation filed under a specific quote. This will often give helpful information on what to fix in order to generate a successful quote. Using the below example, you should go back through the application and change the Effective Date so it is not in the past. |
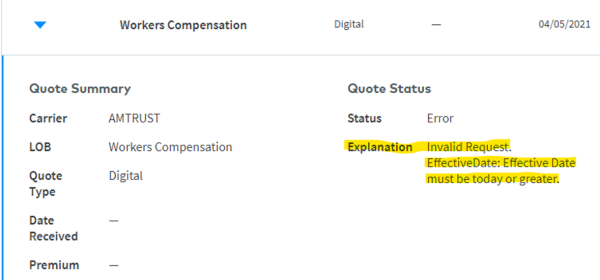
- To compare multiple quotes for a specific line of business, click Compare Digital Quotes in the top right corner of the Quotes page. This will open a pop up that allows you to select which quotes to compare.
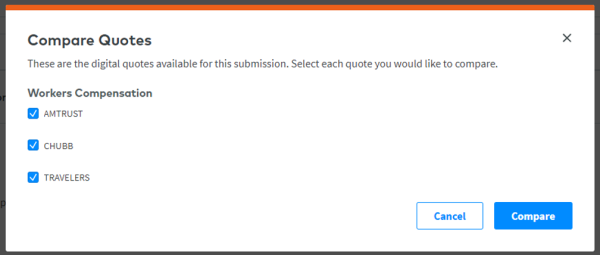
-
The Quote Comparison page will give an overview of information on the quote response. You can use this page to compare quotes received from each carrier.

|
Note: If the coverages are different than what was submitted to the carrier, these coverages will be outlined in orange. |