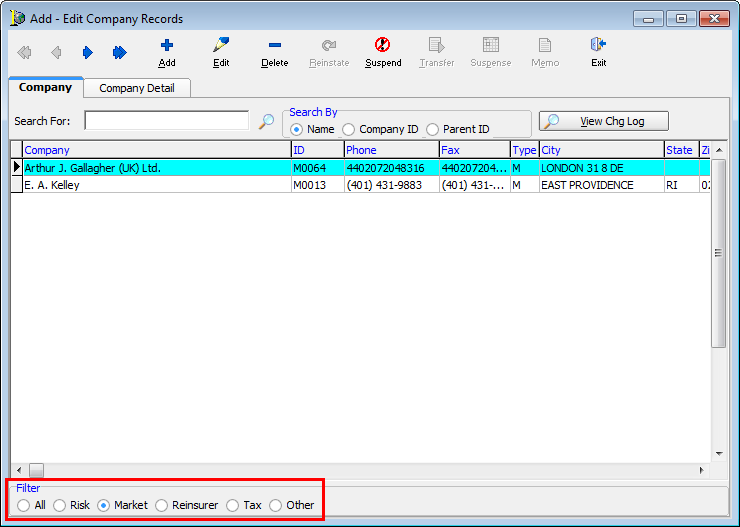In this topic, we continue our discussion of the commands located on the Tables Menu.
In the AIM system, a company refers to any type of company with which your organization transacts business, such as a market company, risk company, finance company, or taxing entity. For the purposes of this guide, we may refer to company and carrier interchangeably.
- On the Tables menu, click Company to add or edit company records.
Alternatively, you can click the Company button on the toolbar.
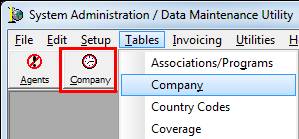
The Add - Edit Company Records dialog box is used to view, add, edit, suspend, and delete companies in your AIM system. The buttons on the toolbar are designed to assist you with navigating and managing companies.
|
Button |
Function |
|---|---|
|
|
Move to the first company in the list. |
|
|
Move to the previous company in the list. |
|
|
Move to the next company in the list. |
|
|
Move to the last company in the list. |
|
|
Add a new company record. |
|
|
Edit an existing company record. |
|
|
Delete a company record making it no longer available for use. |
|
|
Reactivate a deleted or suspended company. |
|
|
Mark a company as suspended which gives users a warning that the company has been suspended when they attempt to use that company in other parts of the AIM system. |
|
|
Reserved for future development. |
|
|
Reserved for future development. |
|
|
Reserved for future development. |
|
|
Close the Add - Edit Company Records dialog box. |
On the Company tab, you can display all the company records or search for specific companies.
- In the Search For box, type all or the first part of the name of the company that you want to locate.
- In the Search By pane, select the criteria that you want to search. Select from the following options:
- Name – company name
- Company ID – ID code of the company
- Parent ID – ID code of a parent company
-
As an alternative to using the Search For box, as explained earlier, you can click to use the more advanced search feature.
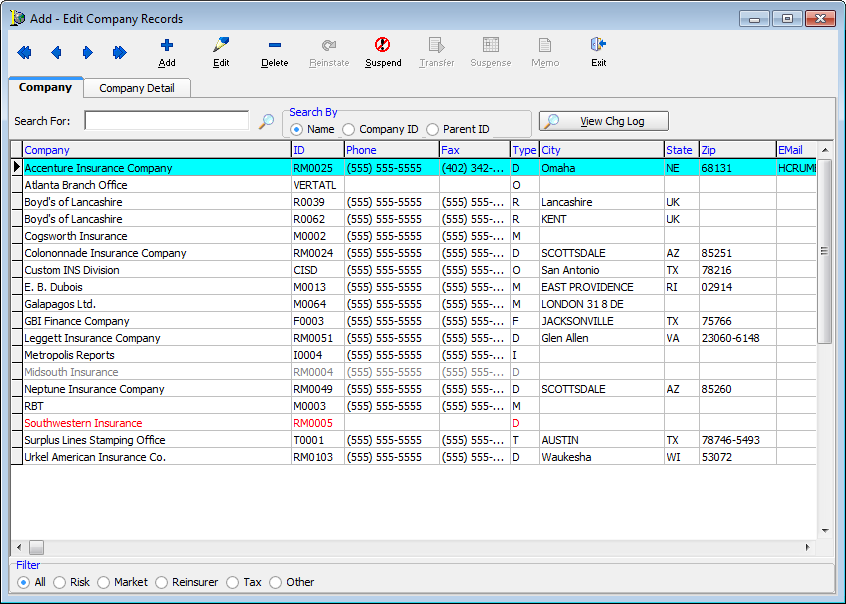
- Click the Name button, located in the Search Criteria pane, to select a different search parameter. Your choices are:
- ID – company ID code
- Name – name of the company
- City – city in which the company resides
- State – state in which the company resides
- Zip – zip code in which the company resides
- Fax – fax number of the company
- Phone – phone number of the company
- E-mail – main e-mail address associated with the company
- Type – category or type of company
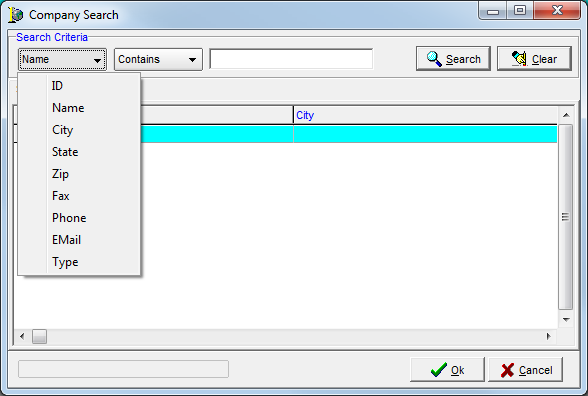
- Click the Contains button to select a different search operator. Choose from the following search operators:
- Contains– Only results containing the exact text typed in the search box will be shown.
- Equal To – Search results with the exact integer or the exact text entered will be shown.
- Less Than – Search results will show only integers that are less than the value of the integer entered.
- Greater Than – Search results will show only integers that are greater than the value of the integer entered.
- Begins With – Search will return only files with the entered text or integers at the beginning of the file name or number.
- Ends With – Search will return only files with the entered text or integers at the end of the file name or number.
- Sounds Like – Search will attempt to locate search results based on an approximation of the sound of the search criteria.
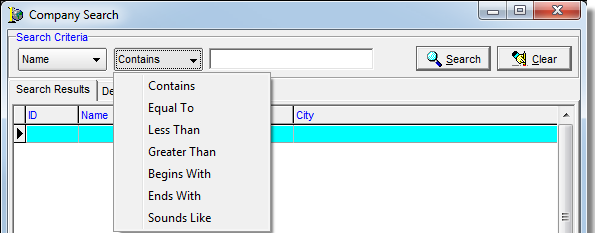
- Type the text of the search criteria in the text box and click Search or click Clear to remove the text without searching.
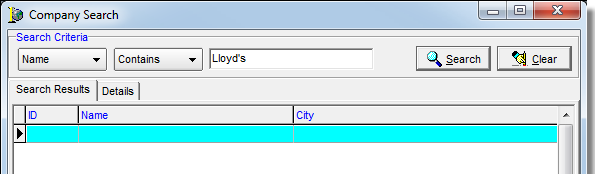
- Use the company specific information on the Search Results tab to identify the company that you want to select.
The columns in the Search Results grid contain the same information that we described when specifying the search criteria.
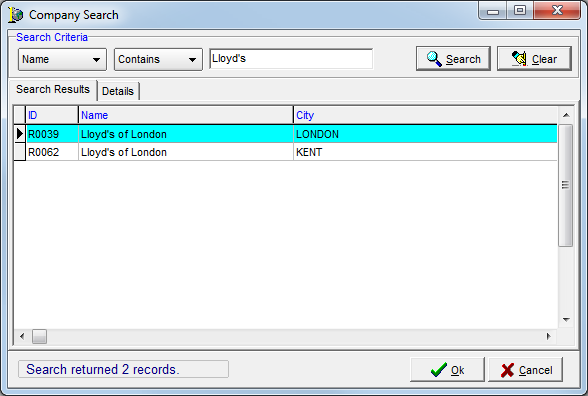
- Click the Details tab to view the specific details for the selected company.
- Click OK to return the Add - Edit Company Records dialog box.
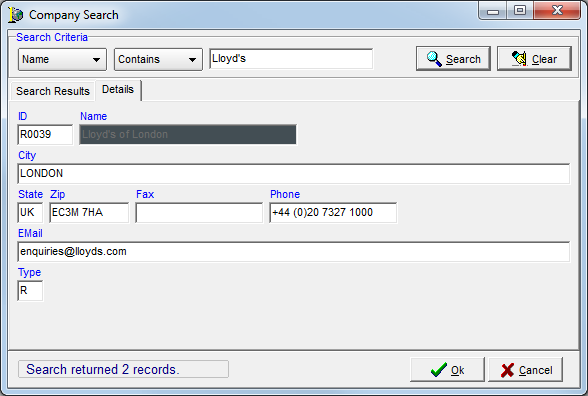
- In the Filter pane, located at the bottom left of the dialog box, select a filter to filter the companies shown in the Company list by type.
- Click the Company Detail tab to view or edit the selected company record.