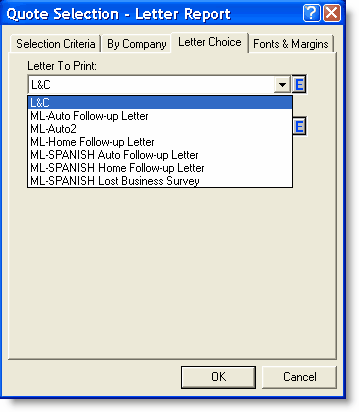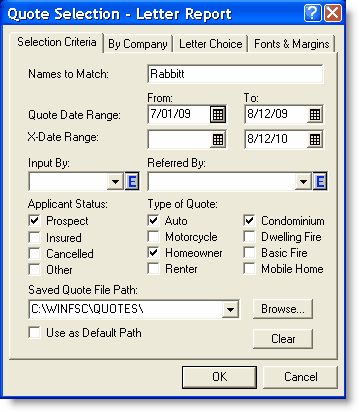Marketing Letters
Use this feature to generate a variety of marketing letters.
- Move your mouse over the Letters/Mailers button.
- Click the Marketing Letters button.
| field | description |
|---|---|
| Names to Match | Enter first or last name to restrict the list to matching quotes. |
| Quote Date Range |
From - Enter the earliest desired quote date or click the calendar. To - Enter the latest desired quote date or click the calendar. |
| X-Date Range |
From - Enter the earliest desired expiration date or click the calendar. To - Enter the latest desired expiration date or click the calendar. |
| Input By |
If you want only those files entered by a particular person, enter the name here. OR
|
| Referred By |
If you want only files referred by a particular source, enter the source here. OR
|
| Applicant Status | Click the appropriate status to include in the list of matching files (select as many as apply). |
| Type of Quote | Click the appropriate type of quote to include in the list of matching files (select as many as apply). |
| Saved Quote File Path |
OR
|
| Use as Default Path |
Click the box if you want to keep this path for all letters.
|
- Click the appropriate company to help narrow your search.
- Click the Labels tab.
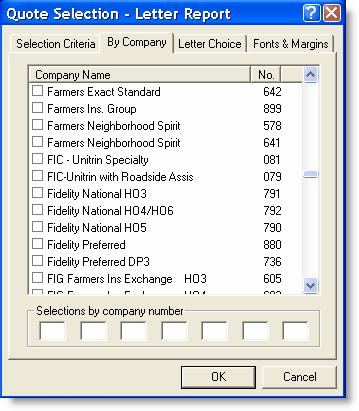
Letter to Print:
- Click the down arrow and select the letter you want to send.
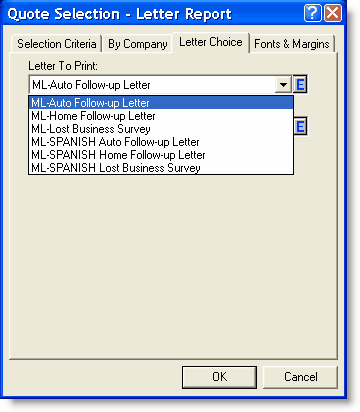
- Click OK.
OR
You may also edit the letter you have chosen.
- Click the
 icon. The editing screen appears. Editing is limited to New, Copy, Rename, and Delete.
icon. The editing screen appears. Editing is limited to New, Copy, Rename, and Delete.
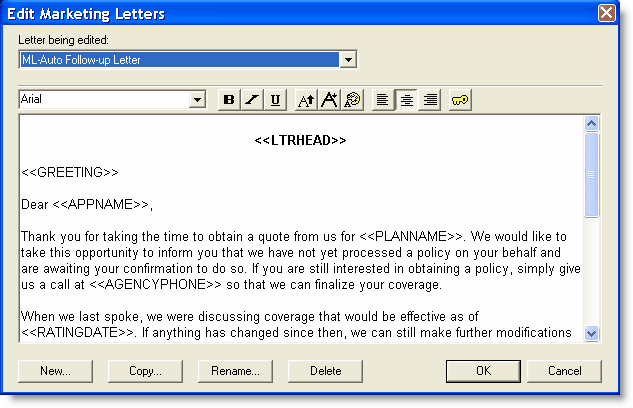
New Button
- Click the New button.
- A New Letter pop-up window appears.
- Enter the name for the new letter you are creating.
- Click OK.
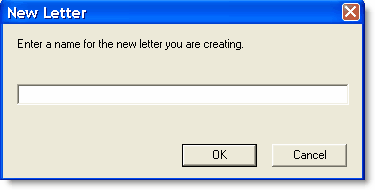
The editing screen appears where you can create your new letter.
- Create your new letter.
- Click OK.
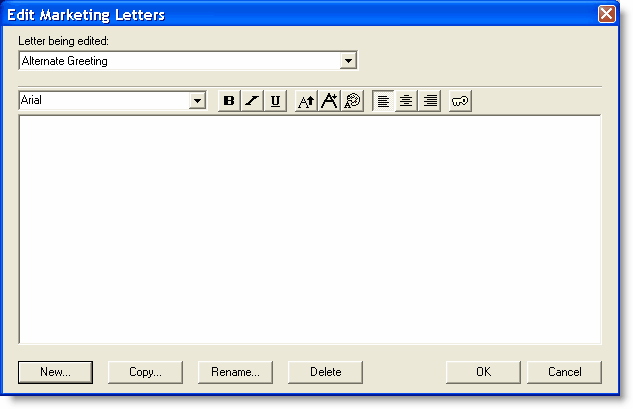
The new letter now appears as a letter choice in the Letter To Print list.
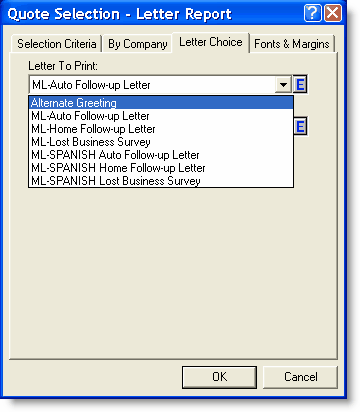
Copy Button
- Click the Copy button.
- Enter the name to use for the copy of the letter.
- Click OK.

The copy letter now appears in the Letter To Print list.
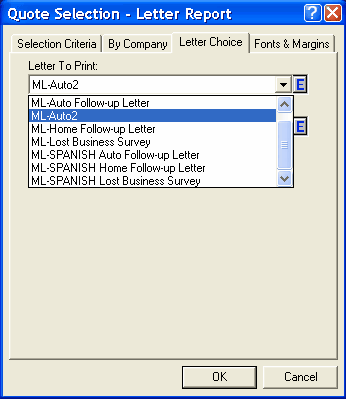
Rename Button
- Click the Rename button.
- Enter the new name to replace an existing one.
- Click OK.
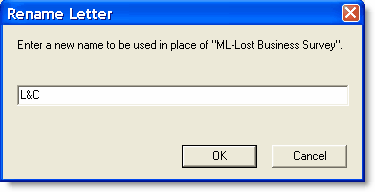
The letter has been renamed and appears in the Letter To Print list.
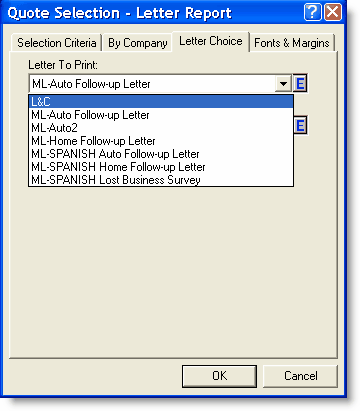
Delete Button
- Select the template to delete.
- Click the Delete button.
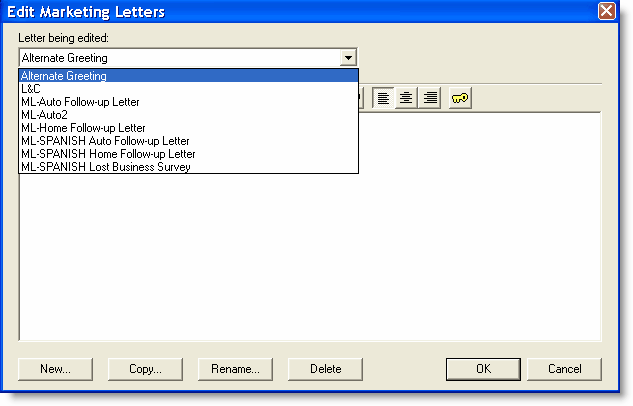
The pop-up window appears to confirm your action.
- Click OK.
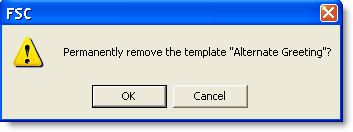
The letter is permanently deleted from the Letters To Print list.