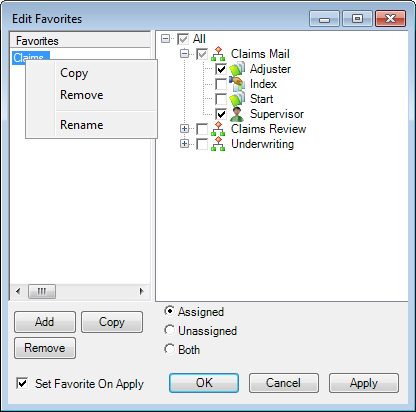To create a favorite or change an existing favorite that you use when viewing the To Do List tab, you start with the Add/Edit Favorites command.
We are going to explain how to create a favorite in our first example. We will wrap up by explaining how to change an existing favorite. While we are going to explain the creation of only one favorite, you can adapt our steps as necessary to create multiple favorites.
|
You can also simply view the search criteria of an existing favorite using the Add/Edit Favorites command to open the Edit Favorites dialog box. |
- With the To Do List tab displayed, click Add/Edit Favorites on the Favorites menu to open the Edit Favorites dialog box.
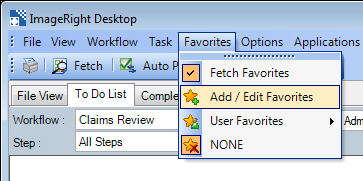
- Click Add to add a New Favorite to the Favorites list on the left side of the dialog box.
- Type an easily identifiable name in the edit box to replace the words New Favorite and press Enter. This is the name that will appear on the User Favorites list on the Favorites menu.
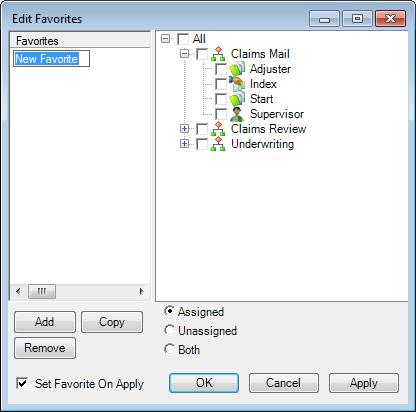
- The workflows
for which you may create favorites are displayed in the right side. In
our simple system used for demonstration purposes, there are only three
workflows. You should expect to see multiple workflows in the list. The
display of workflows is hierarchical. You can click
 or
or  as needed to see the individual steps in the workflows.
as needed to see the individual steps in the workflows. - The checked
or unchecked status of the check boxes is the visual indicator of the
current state of the workflows and steps. To change the status of the
workflows and steps, click them as needed.
 Checked –
Tasks in the selected step or workflow will be included in the search
results.
Checked –
Tasks in the selected step or workflow will be included in the search
results. Unchecked –
Tasks in the step or workflow will not be included in the search results.
Unchecked –
Tasks in the step or workflow will not be included in the search results.
- You can
select:
- All workflows and all steps by selecting All (the highest level in the hierarchy).
- A specific workflow and all steps in the workflow by selecting the workflow name (level).
- One or more individual steps by selecting the step names (levels).
- Select
the assignment status of tasks that you would like to see.
- Assigned – Retrieve only tasks that are assigned to you.
- Unassigned – Retrieve only tasks that are unassigned (assigned to no one).
- Both – Retrieve both assigned and unassigned tasks.
- Select
or unselect the Set favorite on apply option based on the following definitions:
- Selected – The new or changed favorite will be invoked automatically when you return to Desktop, and the to do list will be updated based on the selected criteria. The favorite will appear in the list of available favorites.
- Unselected – The new or changed favorite will not be invoked automatically. The new favorite will not appear in the list of available favorites. To have the favorite appear in the list, you must close and restart ImageRight Desktop.
- Click Apply to save your changes and retain the dialog box for additional use, for example, to create additional favorites. Click OK to save your changes and dismiss the dialog box. Click Cancel first to dismiss the dialog box without saving your changes.
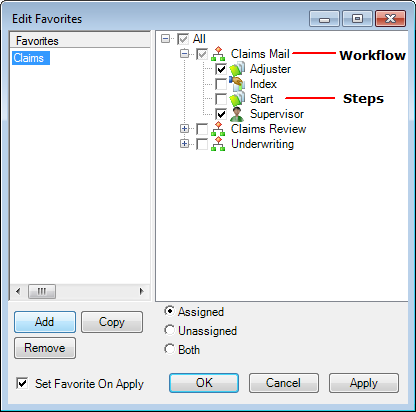
You may change an existing favorite, for example, add a new step to the favorite, and remove favorites that are no longer used by following our example.
- Open the Edit Favorites dialog box as explained earlier.
- To Remove a favorite that is no longer used, select the name of the favorite in the Favorites list on the left side of the dialog box, and then click Remove.
- To change an existing favorite, select the name of the favorite, and then change the criteria following the steps for creating a favorite explained earlier.
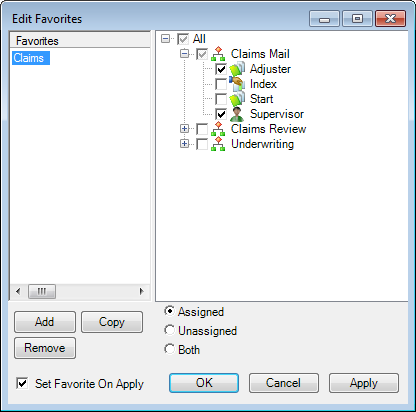
- To create
a new favorite based on an existing favorite, you can use the Copy command.
- Select the favorite that you want to use as a starting point.
- Click Copy.
- Type a name for the new favorite to replace Copy of ****.
- With the new favorite selected, select the criteria.
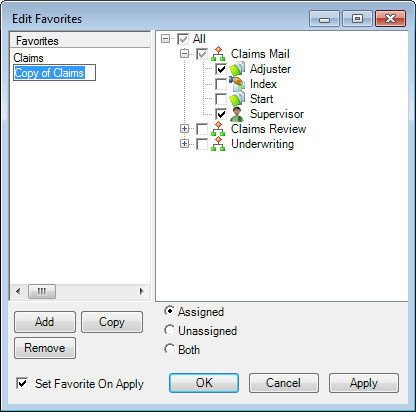
- To rename
an existing favorite:
- Right-click the favorite name and click Rename on the menu.
- Type the new name of the favorite and press Enter.
- Click OK or Apply to save your changes.
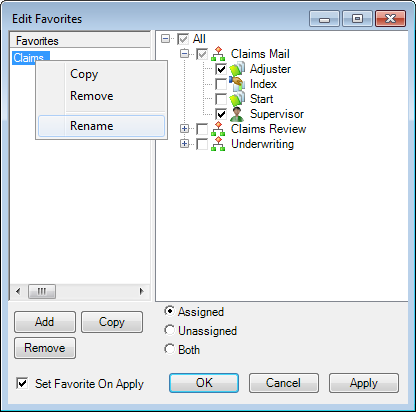
In addition to using the Copy and Remove buttons as explained earlier, you can right-click a selected favorite and select the corresponding command on the menu.