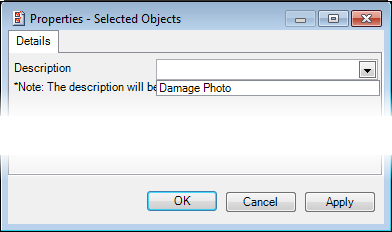You can create custom page descriptions that can be added to document pages. The descriptions that you create here are available for your use only. However, once you add a description in Desktop, it is viewable by all who open the file.
- To add a new page description, click New.
- Type the text of the page description in the New Description placeholder in the Descriptions pane.
- Click Apply to save the description.
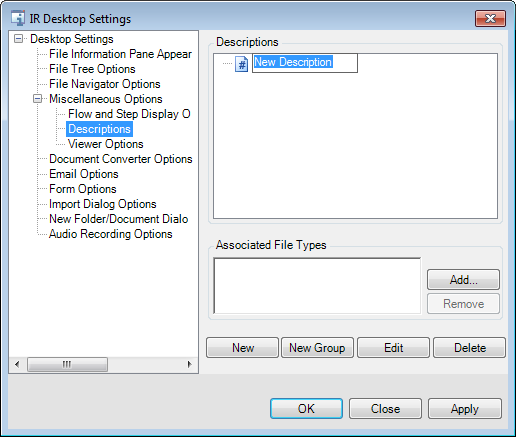
- Each page description must be associated with a file type. Click Add to open the Select Types dialog box.
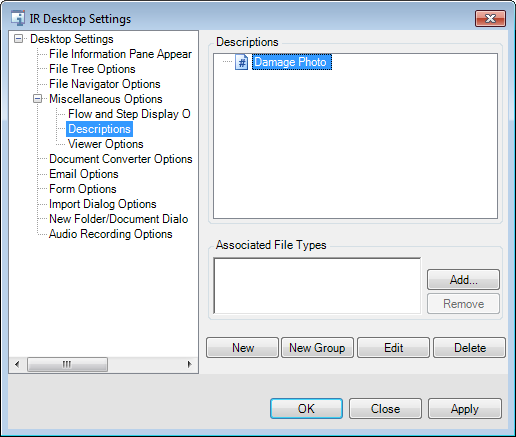
- In the top portion of the dialog box, select the file type with which you would like to use the page description. Click Add to add the file type to the bottom portion of the dialog box. If you add a file type by mistake, select it in the lower portion and click Remove. You can use the description with all document types that are associated with the file types added here.
- Click OK to save your changes.
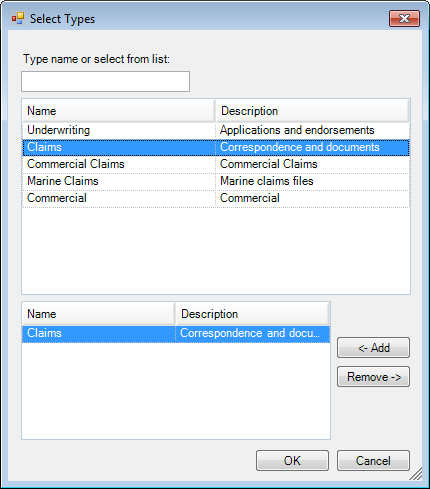
- Click Apply to save your changes and retain the dialog box for additional use. Click Close first to dismiss the dialog box without saving your changes.
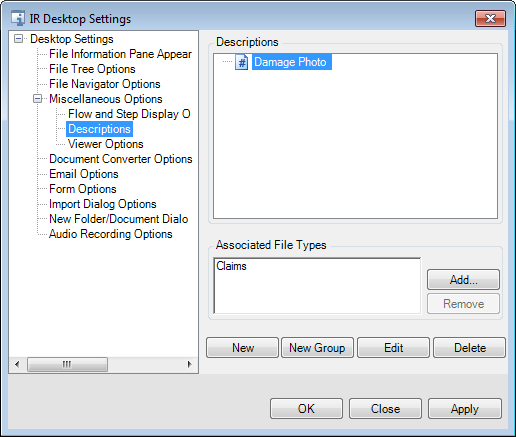
If you create multiple page descriptions, you might want to group similar descriptions together.
- Click New Group.
- Type the name of the group in the New Description Group placeholder in the Descriptions pane.
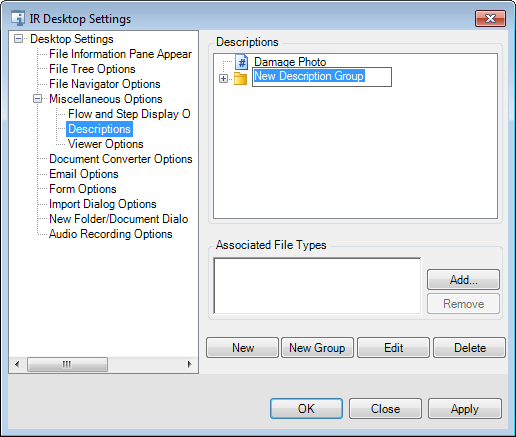
- To add a page description to a group, select the group first, and then follow the earlier steps to create the page description.
- Determine
which of the following methods you would like to use to associate the
file type with the group, and then follow our earlier steps to select
the file type.
- You can select the group and associate the file type with the group level. In this case, the file type will be associated with all page descriptions in the group.
- You can select a specific page description in the group and associate a file type with the description. In this case, the file type will only be associated with the selected description.
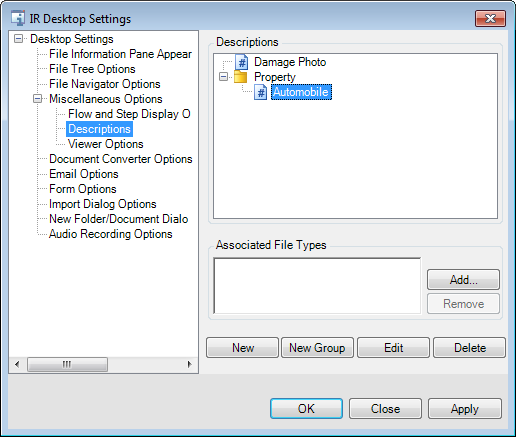
You can change existing page descriptions, remove page descriptions to prevent further use, and manage file type associations. The changes you make as explained in the following steps will not affect page descriptions that have already been applied, only future applications of the descriptions.
- To change a page description or name of a group, select the item in the Descriptions list, and click Edit.
- Type the new text and save your changes.
- To remove a description or group, select the item and click Delete.
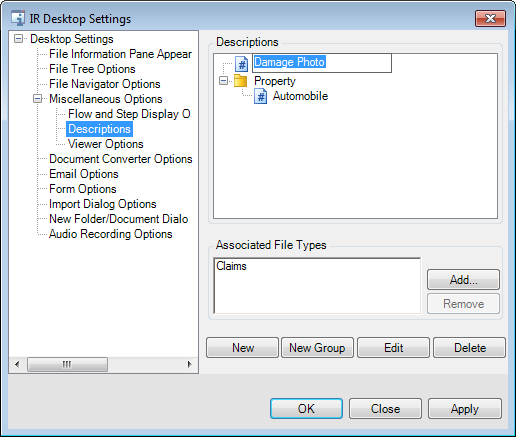
- To change
the file types associated with a page description or a group, select the
item in the Descriptions list and do one of the following:
- Click Add to open the Select Types dialog and select the file type as explained earlier.
- To break the relationship between a file type and a description or group, select the file type in the Associated file types pane and click Remove.
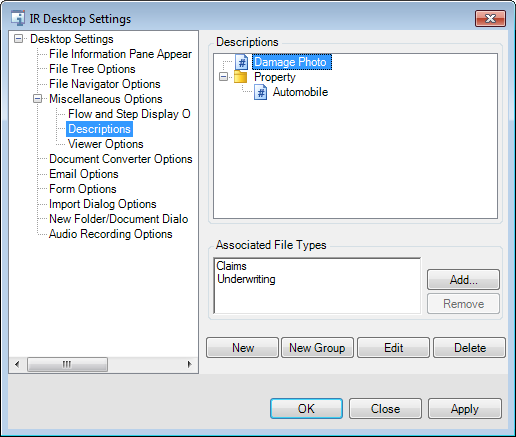
Now that you know how to create page descriptions, we will explain how you can apply a custom page description to the page level in Desktop.
- In the file structure, select the page to which you would like to apply a custom page description.
- Click the existing page description twice slowly. The description will be bordered by an edit box.
- To change
the description, do one of the following:
- Type the new description.
- Click the arrow and select the description from the list.
- Press Enter to save the new description. Press Esc first to dismiss the edit box without changing the description.
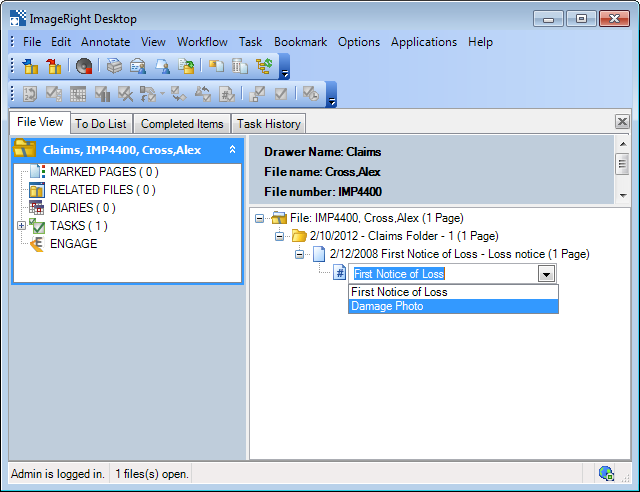
The steps above are used to change page descriptions one at a time. It is possible to change the descriptions on multiple pages in one action.
- Select all the pages (using Shift+click or Ctrl+click) for which you would like to change the descriptions.
- Right-click and click Properties on the menu to open the Properties dialog box.
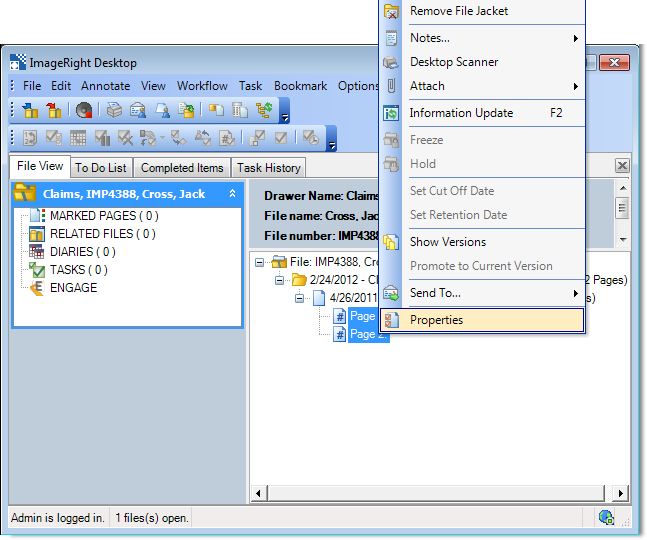
- Select the page description that you would like to use in Description list.
- Click OK or Apply to save your changes. Click Cancel first to return without saving your changes.