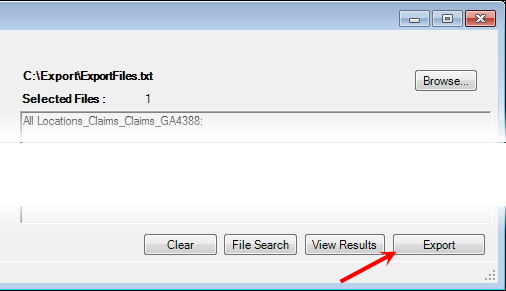You may use a text file containing information that defines the files to be exported. The process of creating a text file is unique for each client; therefore, it is outside the scope of this guide to fully explain the creation of the file. In brief fashion, the text file should adhere to the following requirements:
- The text file must be in the comma separated values (CSV) format, often referred to as comma-delimited. The text file is often referred to as CSV file.
- The
fields must be in this order:
- location name
- drawer name
- file type
- file number
- file number 2 (used only if your organization uses multi-part file numbers)
- file number 3 (used only if your organization uses multi-part file numbers)
- The drawer name and file number fields are required.
- If a field is not used it should be left blank.
- Fields, including blank fields, should be separated by commas.
- There must be only one file per line in the text file.
- You should include as much information as possible to ensure the correct files are exported.
Based on the requirements above, an entry designed to identify file number GA4388 where only the (Claims) drawer and the file number are specified would be:
,Claims, ,GA4388
Notice the use of the commas. The first comma indicates the location name has been omitted. The two commas with a blank space between them following Claims indicate the file type is not included.
When the text file is complete, you can set it up for use as explained next.
- Click the Browse button on the right side of the window.
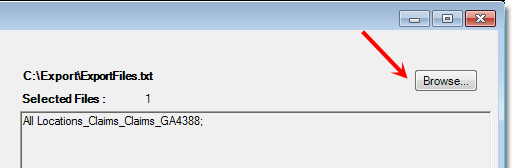
- In the Open dialog box, locate and select the file that you want to use, then click Open. Alternatively, you may double-click the file name.
- The name of the file will be added just above the Selected Files list.
- If the CSV file is formatted correctly, the file numbers in the text file will be added to the Selected Files list.
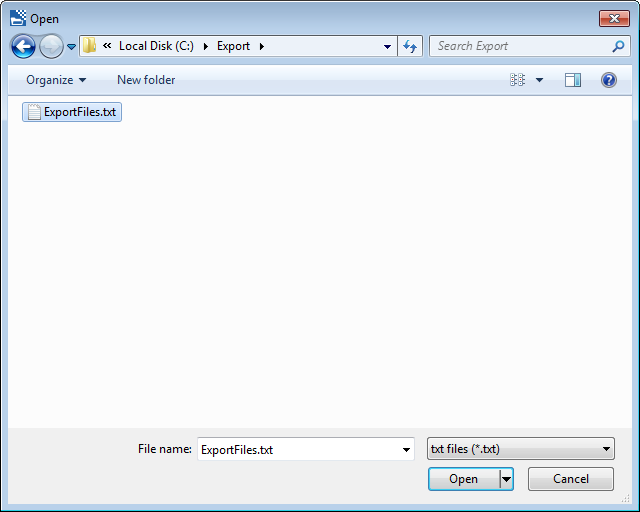
- If the
CSV file is not formatted correctly, the Parsing Errors window will be
opened. The information in the list may be helpful in identifying and
correcting the problem. In our example, you can see the error is in line
1 and an index is out of range. To see more of the text in the Message
column, do one of the following:
- Drag the right border of the message column to enlarge the column.
- Point at the message to see a tooltip.
- Double-click the right border of the column to resize the column quickly.
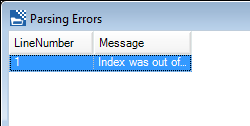
- Click the Export button at the bottom of the window to complete the export process.