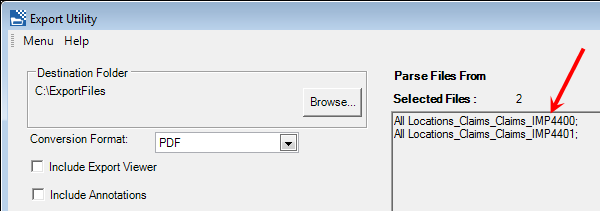You can use the steps that follow to define one or more specific files to be exported.
- To select a specific file to be exported, begin by clicking the File Search button at the bottom of the program window.
- In File Search, enter the criteria needed to identify the file to be exported.
- The Date
last opened selection defaults to All. If you want to narrow your search
based on the date the file (or files) was last opened:
- Select the appropriate option (On or after or Before).
- Enter the comparison date in the box or click the down arrow and select the date on the calendar. You can click the right and left arrows to advance the calendar or click Today to jump to the current date.
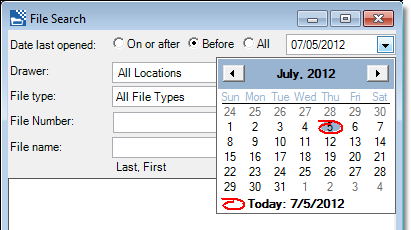
- You can
select from two different view styles for the display of the drop-down
lists. Right-click the first box on the screen and select either Tree
View or List View, indicated by
 .
.- Tree View displays the location names and the drawer names. The label or name of the list changes to Location (as opposed to Drawer). When you expand a location, the drawers related to that location will be displayed.
- List View, which we will use in our example, displays all the drawers without the location branches.
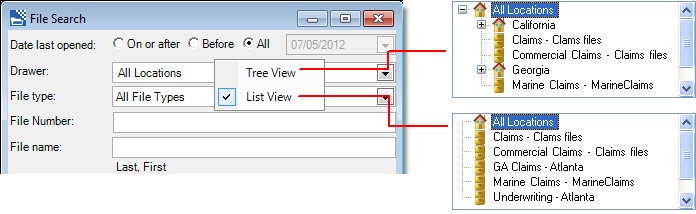
- In the Drawer and File type lists, select the drawer where the file is stored and the file type associated with the file being opened.
- Type the file number in the File number box. If your organization uses multi-part file numbers (one to three parts), you will see multiple file number boxes when you select a drawer and file type combination for which multi-part file numbers are applicable.
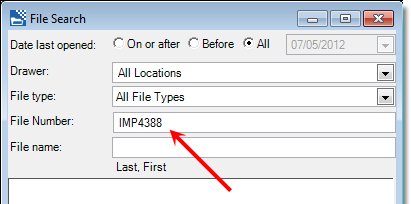
- You can use the file name to locate a file. Be sure to type the name exactly as it is stored in your ImageRight system.
- You can also use attributes (not shown) to narrow your search.
- Click the Search button at the bottom of the dialog box.
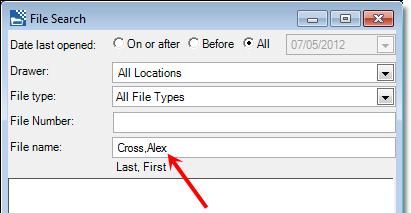
- The files
that match your search criteria will be displayed in a list along with
additional information. To select the files that you want to export, do
one of the following:
- Double-click a single file.
- Select a single file, and then click OK.
- Use Shift+click or Ctrl+click to select multiple files, and then click OK.
- Use the mouse to select multiple files using a drag action, and then click OK.
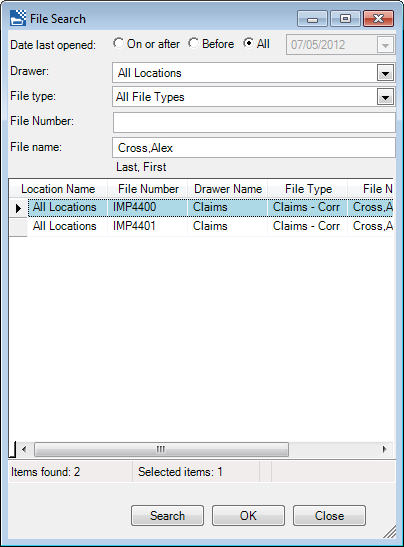
- The files selected for export will be added to the list in the program window.
- Repeat these steps as necessary to add additional files to the list.
- Click Export at the bottom of the window to execute the export.
|
You can use wildcard characters to search for files. You can arrange the columns in the search results to meet your needs. The same functionality used in ImageRight Desktop, when opening files to accomplish the noted items, can be used in Export Utility. For more information, open Desktop Help and review these topics: Using Wildcard Characters and Changing the Column Layouts. |