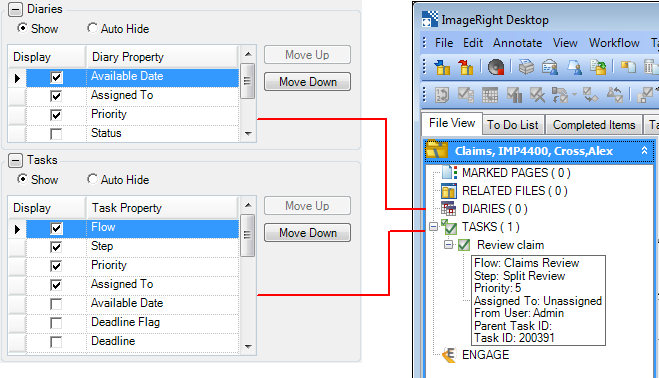The File Navigator Options that you select control the appearance of the file related information in the navigation pane.
|
You can click |
In the File bar pane, you can select these options to configure the appearance of the file name and number in the file bar that appears at the top of the navigation pane.
- Show number first – File number will appear first in the bar of the navigation pane.
- Show name first – File name will appear first in the bar of the navigation pane.
- Open new at top – New files that you open will appear in the first position of the navigation pane.
- Open new at bottom – New files that you open will appear in the last position of the navigation pane.
- Font name – The selected font and size will be applied to the text displayed in the bar of the navigation pane.
- Fields to be displayed on the file bar – The selected file information will be displayed on the bar of the navigation pane. Under the File level in the tree, you should select the File Num. Part 1, File Num. Part 2, and File Num. Part 3 options only if multi-part file numbers, that is, numbers of one to three parts, are used in your organization.
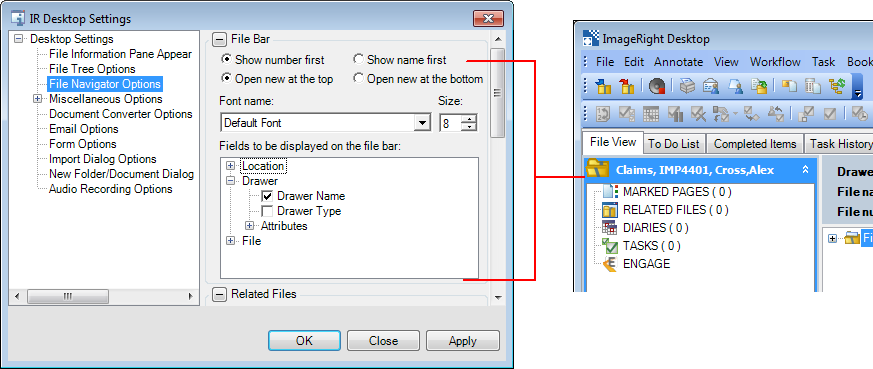
In the Related files, Marked pages, Diaries, and Tasks panes, you can select from these options:
- Show – The related branch will be shown in the hierarchical tree at all times.
- Auto hide – The branch will be shown in the tree only when there are items of the same type. For example, the Related files branch would be hidden if there are no related files. When a related file relationship is created, the branch will be displayed in the navigation pane when you are viewing one of the related files.
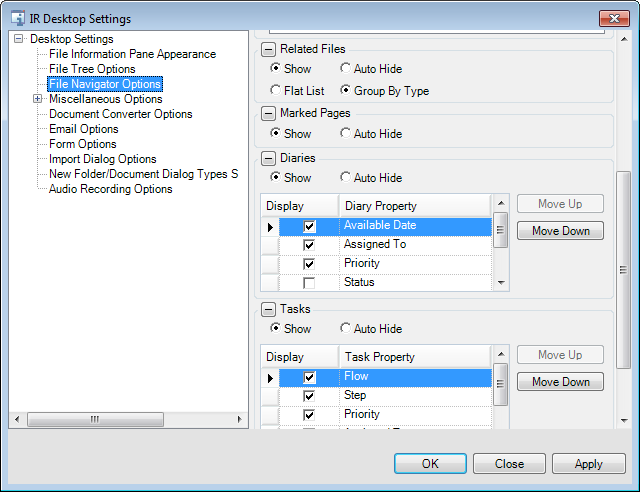
You can also choose from these options in the Related files pane to control the appearance of the file tree:
- Flat list – All related files will be displayed in a single (flat) list.
- Group by type – Related files will be grouped based on the file type to create a hierarchical tree. For example, all files that are the Claims file type would be grouped together.

In the Diaries and Tasks panes, you can select, indicated by  ,
the properties that you want displayed in the navigation pane. To change
the order of the items in the display select an item and click the Move
Up and Move Down buttons as needed.
,
the properties that you want displayed in the navigation pane. To change
the order of the items in the display select an item and click the Move
Up and Move Down buttons as needed.