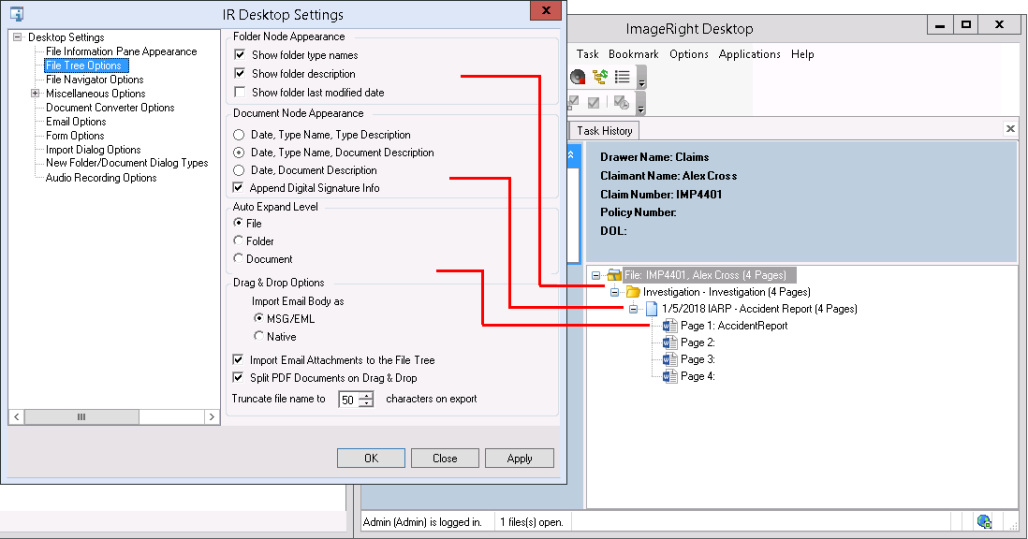The File Tree Options that you select determine the amount of information that will be displayed in the file structure. You can also control the expansion setting for files (auto expand level) which will dictate how the file tree expands each time you open a file. For example, you can select the document level, and each time you open a file, all documents will be expanded to show all pages.
- Select the various options to change the appearance of the indicated levels in the displayed file structure.
- You can select the Append digital signature info option to display the properties of the digital signature after the description of signed pages.
- In the
Drag & Drop Options pane, select one of the Import Body as options:
- Select MSG/EML to import the email body in MSG or EML format.
- Select Native and e-mail messages dragged from Microsoft Outlook into ImageRight will be retained in their native format.
- Select Import Email Attachments to the File Tree to import all email attachments to the file tree. If selected, split PDF options still occur after the conversion.
- Select Split PDF documents on drag & drop and multipage PDF documents will be added as a document with multiple pages displayed in the file tree when the Import dialog box is not used. For more information about splitting PDFs, see Split PDFs into Individual Pages.
- Enter a value in the Truncate file name to box to define the number of characters that will be used when you drag an item to Windows Explorer, the Windows desktop, or to an e-mail message. The file name will be changed to match the number of characters specified, not counting the file extension.