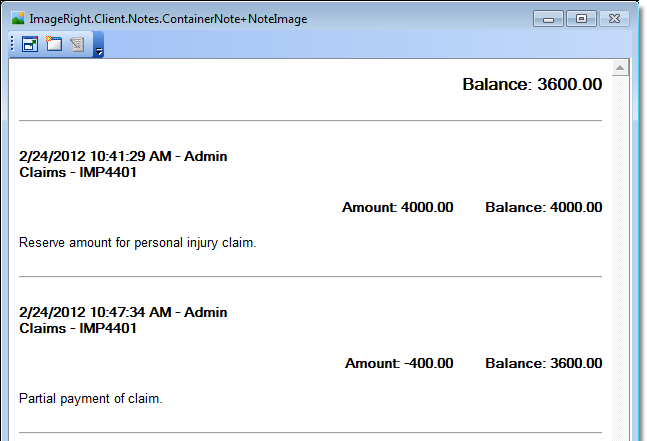You can use a file calculate note to track payments that are received or disbursed (expense item). The file calculate note, like the file note, appears just under the file level of the file structure.
A file calculate note could be used to track payments made from a reserve set aside to pay a claim. To do this, set up the initial calculate note as an income item as explained later. Then as payments are made, enter each of them as an expense. ImageRight will track the balance for you.
You can also create a calculate note to track incoming payments, for example, repayment by an insured of an overpaid claim . To do this, create an expense item. Then as payments are received, enter each of them as an income item.
Create an Expense Item
In this example, we will create a calculate note to track a disbursement.
- Select any level of the file in which the calculate note is to be created.
- On the
Edit menu, point to Notes, and then click Insert File Calculate Note.
As an alternative, you may right-click any level in the file, point to
Notes on the menu, and then click Insert File Calculate Note, or you can click
 on the toolbar.
on the toolbar.
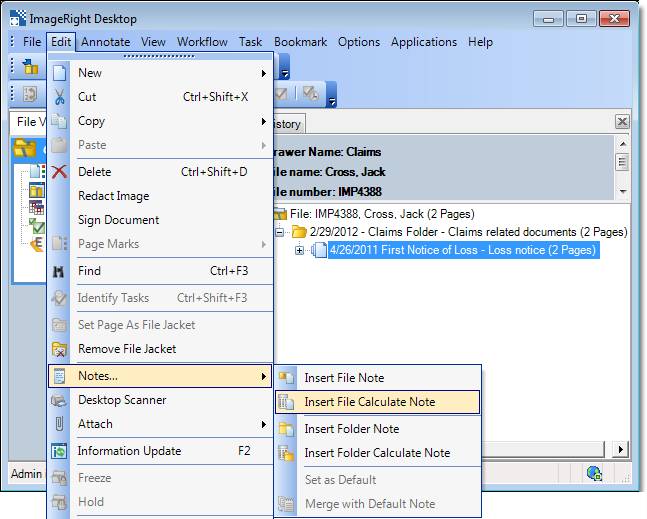
- Enter a description of the payment amount in Add File Calculate Note editor. Pressing Enter adds a double space between lines. Pressing Shift+Enter adds a single space.
- Enter the dollar amount of the payment in the Amount box.
- Select the Expense option.
- Click OK to save your changes. Click Apply to save your changes, and the editor will remain open for further use. Click Cancel first to dismiss the editor without saving changes.
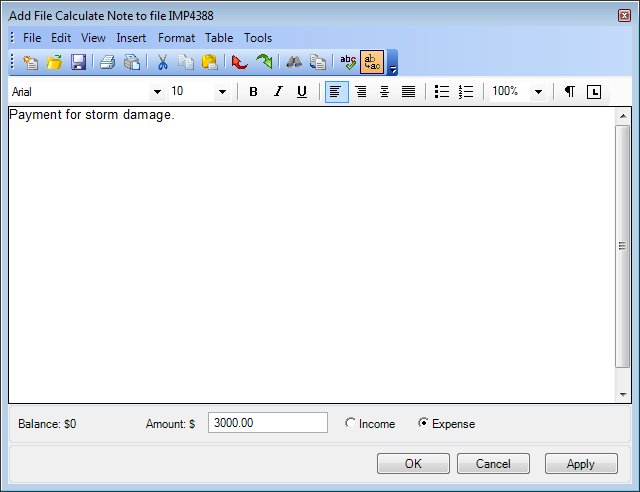
File calculate notes are maintained at the level below file notes. To view the calculate notes, select the File Calculated Notes level or the individual Calculated Note page. The notes are displayed in chronological order (most recent first).
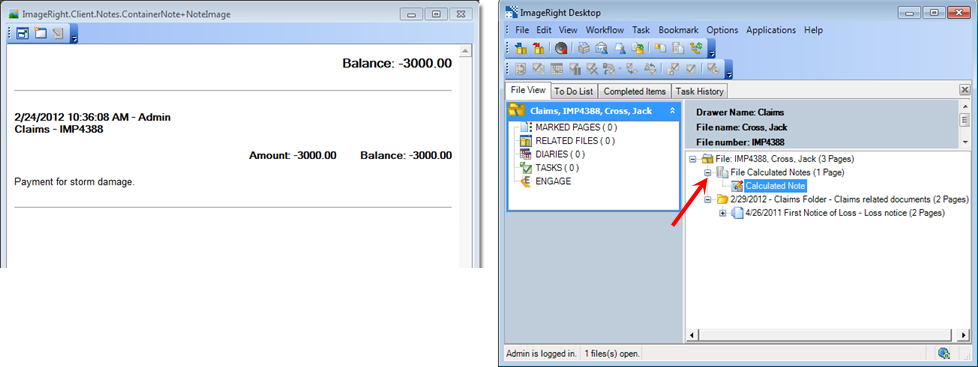
Create an Income Item
In this example, we will create a note for an income item (reserve amount for example).
- Open the Add File Calculate Note editor, as explained earlier.
- Enter a description of the calculate note in the editor.
- Enter the dollar amount of the payment item in the Amount box.
- Select the Income option.
- Click OK to save your changes.
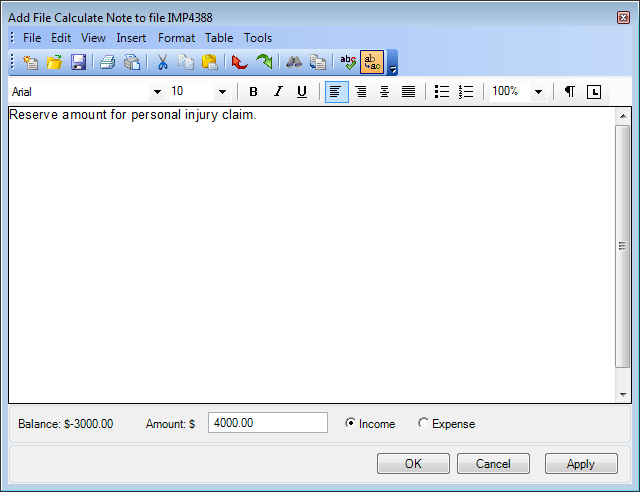
- The calculate note displays the balance of the reserve at this point.
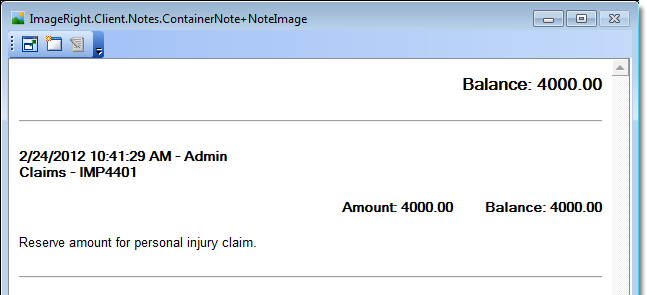
In our next example, we are going to apply an expense to the income item, that is, process a payment from the reserve set up earlier to demonstrate how ImageRight tracks the balance.
- Open the Add File Calculate Note editor, as explained earlier.
- Enter a description of the calculate note in the editor.
- Enter the dollar amount of the payment item in the Amount box.
- Select the Expense option.
- Click OK to save your changes.
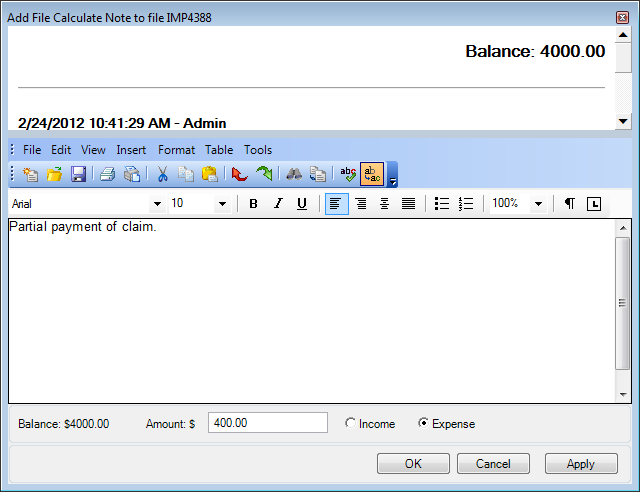
- Our example now reflects one disbursement from the initial reserve amount. The balance reflects the remaining reserve amount.
|
You can search the text of notes using the Windows find functionality. Click inside the viewer, press Ctrl+F, and then enter the words for which you want to search. |