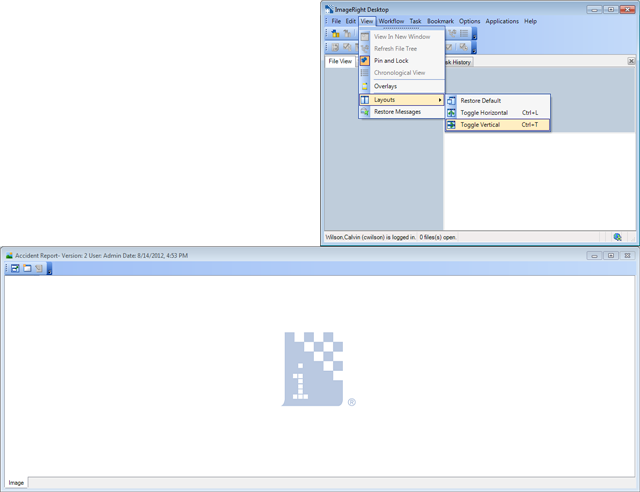Layouts
As explained in Creating a Custom Layout, you can change the layout of the ImageRight Desktop windows, that is, the position of the windows, panes, and other components, and customize the toolbars.
At some point you may want to discard your custom layout and return to the default layout (the layout that was presented the first time you opened ImageRight). However, you may find it somewhat tedious to put the tabs, windows, panes, toolbars, etc., back in their original position. Using the Restore Default command makes returning the items to their default position easy.
You can also change the position of the Desktop window and Image Viewer using the Toggle Horizontal and Toggle Vertical commands.
Restore Default Layout
|
When you use the Restore Default command, your customized toolbars will be returned to their default state. If you would like to retain the custom toolbar layouts, you might try using the Toggle Horizontal command explained later. Use the command repeatedly as needed to restore the standard ImageRight Desktop layout. |
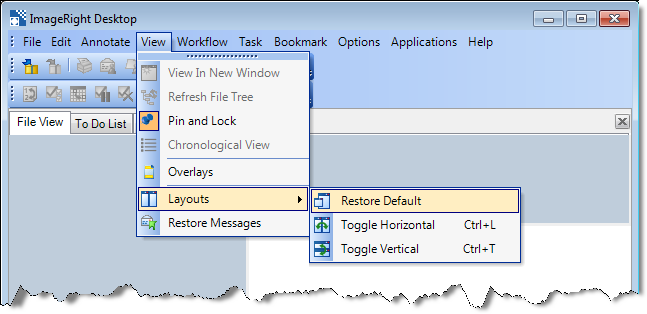
Toggle Horizontal
Using the Toggle Horizontal command, you can switch the Desktop and Image Viewer windows left and right.
- On the View menu point to Layouts. Then click Toggle Horizontal. To switch the layout again, simply repeat this step.
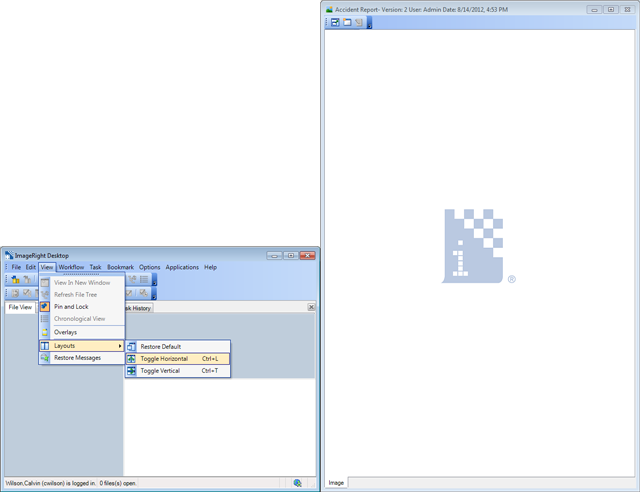
Toggle Vertical
You can switch Image Viewer to the bottom of your screen. You might find this helpful if you would work on small documents like checks which can be displayed in a smaller viewer.
- On the View menu point to Layouts. Then click Toggle Vertical. To switch the layout again simply repeat this step.