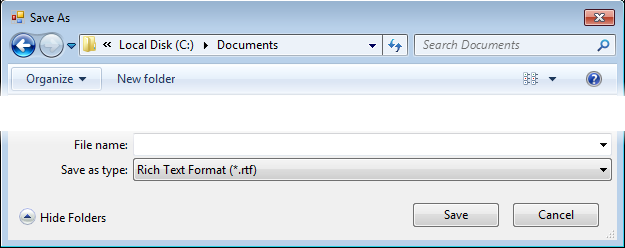In separate topics, we explain how to add file notes and folder notes to a file. We intentionally did not provide detail about the editor or interface that is used to add the notes in those topics, so you may be looking for more information about the editor.
The editor is basically a word processing program. In that the menus, toolbar icons, formatting options, etc., function in much the same manner as a typical word processor, we will not explain all the functionality here. While our explanation of the editor is brief, you should be able to apply the fundamentals of other word processing programs along with some practice to master the functionality of the editor and create notes to meet your needs.
The text in the title bar indicates the type of note (file, folder, or calculate note) that you are entering.
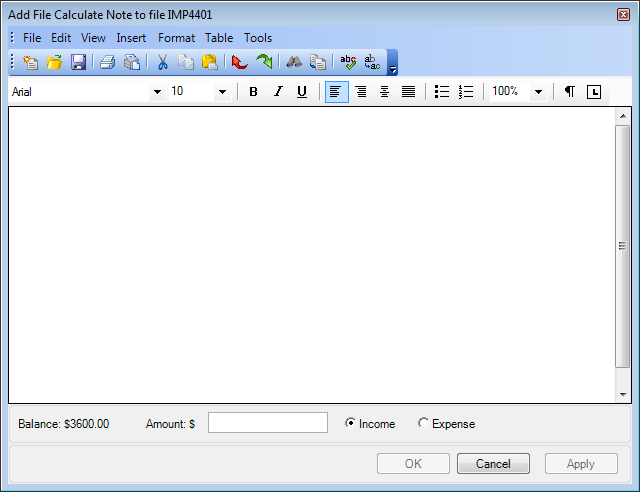
When you add multiple notes to a file or folder, the appearance of the editor will change. Previous notes will appear at the top of the editor. In addition, file related information (date, time, user name, user ID, drawer, and file number) is included with the note. This information is added automatically. To see more of the note text, you can:
- Change
the size of the editor. Point at the border of the editor. When the pointer
changes to
 , drag the window to the desired
size.
, drag the window to the desired
size. - Change
the size of the note area. Point at the border just below the note. When
the pointer changes to
 , drag
the note pane to the desired size.
, drag
the note pane to the desired size. - Use the scroll bar.
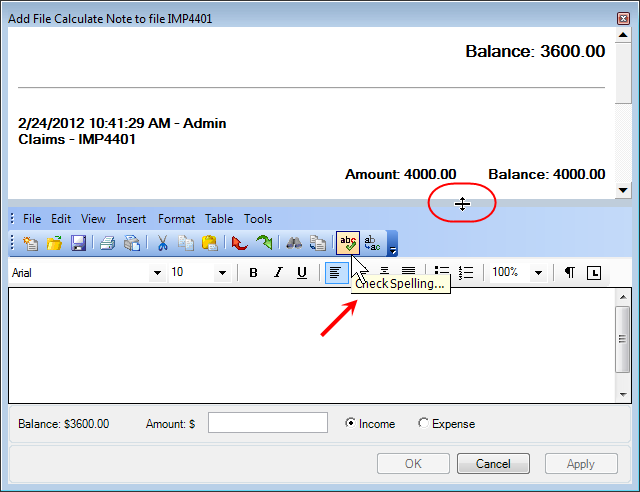
Like other programs that have toolbars, you can point at the icons on the toolbar to display a tooltip that will help you identify the button's function.
Typically, you will type your text in the editor, but it is possible to add text from an outside source to the editor.
- With the
file note editor open, do one of the following:
- On the File menu, click Open.
- Click
 on the toolbar.
on the toolbar.
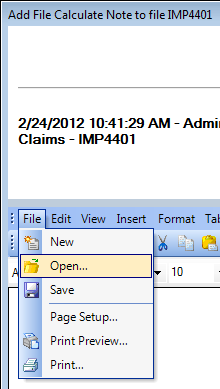
- In the Open dialog box, locate and select the file containing the text that you would like to add to the note.
- Click Open.
- The selected (file) text will be added to the editor.
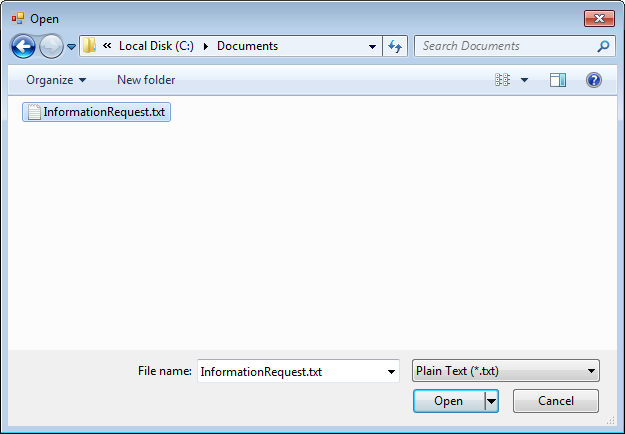
Before you save the changes to the message by clicking OK or Apply, you can save the message text in a location outside ImageRight. This might be helpful if you want to use the text again.
- After
adding your text to the editor, do one of the following before you click
OK or Apply:
- On the File menu, click Save.
- Click
 on the toolbar.
on the toolbar.
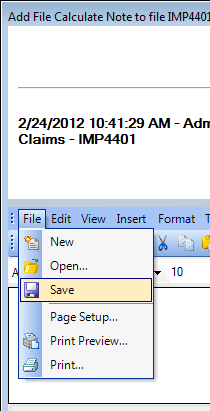
- In the Save As dialog box, save the note text as you would any text file.