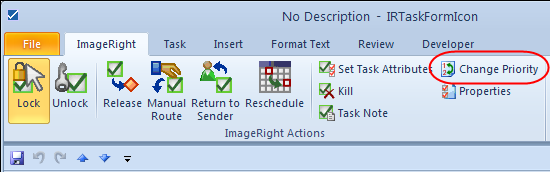You may change the priority (order of importance or urgency) of a task. You might change the priority to indicate that a task needs immediate attention. Changing the priority may also change the order in which the task appears in various lists, for example, the ImageRight Desktop To Do List, as higher priority tasks typically appear first in the lists.
- Lock the task.
- Right-click the locked task, point to ImageRight Actions, and then click Change Priority.
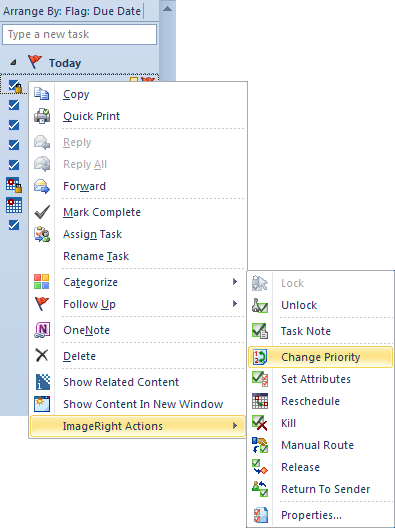
- In the Change Priority dialog box, select the value in the New priority list: 0 (highest) to 9 (lowest).
- Enter a new description for the task in the Description box, if necessary. You might enter brief instructions to explain the work that needs to be completed.
- You can add a task note in the Note box, if needed, to provide additional information. Perhaps you need to explain why the priority was changed.
- Click OK to save your changes. Click Cancel to dismiss the dialog box without saving your changes.
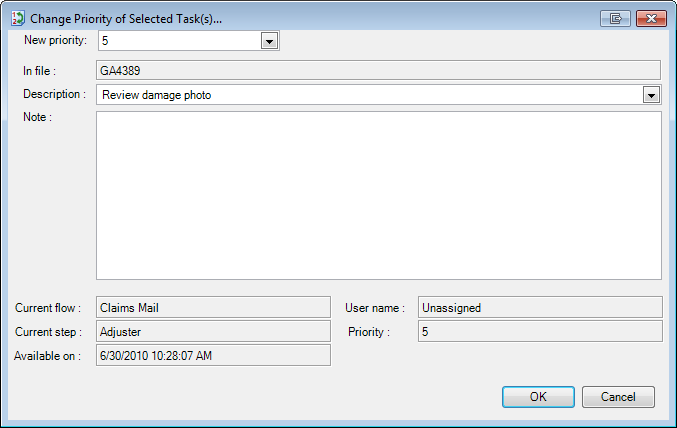
There is an alternative method you can use to open the Change Priority dialog box.
- Double-click the task in the grid view or in the To-Do Bar.
- In the Outlook task view, click the ImageRight tab, click Lock on the ribbon, and then click Change Priority.
- When the Change Priority dialog box opens, follow the steps explained earlier to change the priority.