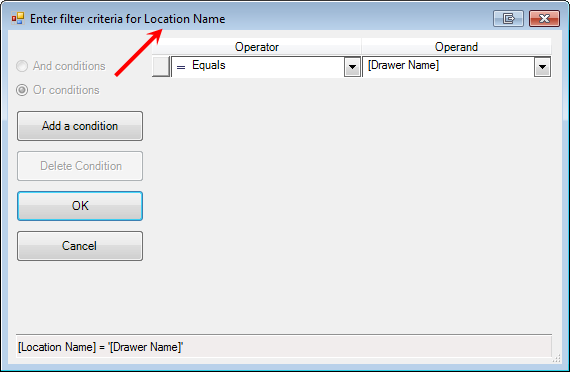Using filters is a quick and easy way to find and work with a subset of items in a list. A filtered list or range displays only the rows that meet the criteria you specify for a column or columns. Unlike sorting, filtering does not rearrange a list. Filtering temporarily hides rows you do not want displayed.
When you see an ImageRight list that has a Filter icon next to the column headings as shown below, you can filter the list as we explain next.
- Click
the Filter icon (
 or
or  )
on the heading of the column that you want to filter. The appearance of
the Filter icon indicates the filter status of the column.
)
on the heading of the column that you want to filter. The appearance of
the Filter icon indicates the filter status of the column. – no filter applied
– no filter applied – filter applied
– filter applied
- Select
the item in the list that you want to use to filter the list. The list
will be filtered after each selection.
- All – all items in the list
- Custom – enter specific filter criteria as explained later
- Blanks – all rows with no value in the selected column
- NonBlanks – all rows with a value in the selected column
- Text or identifier that you want, Claims in our example
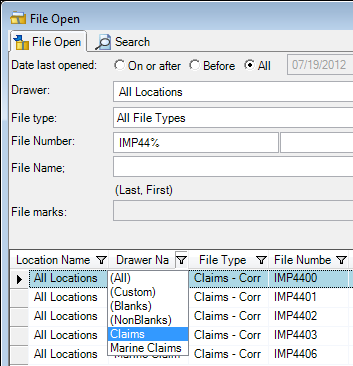
You can follow these steps to apply custom filter criteria to a list.
- Click
the Filter icon (
 ) on the heading
of the column that contains the value by which you want to filter, and
then click Custom.
) on the heading
of the column that contains the value by which you want to filter, and
then click Custom.
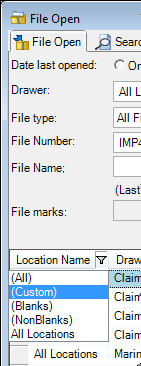
- Enter
your criteria in the Filter Criteria dialog box.
- Select
the appropriate item in the Operator list, for example, Equals or Does
not equal.
- Equals
- Does not equal
- Less than
- Less than or equal to
- Greater than
- Greater than or equal to
- Like
- Matches regular expression
- Starts with
- Contains
- Ends with
- Does not start with
- Does not contain
- Does not end with
- Does not match
- Not like
- Enter the value that you want to use for comparison in the Operand list. The operand can be a value, name, label, status, etc. In our example, the list will be filtered based on the location being (equal to) Georgia or Florida.
- Click the Add a Condition button if you want to base the filter on multiple conditions.
- If
you have multiple conditions select the appropriate option.
- And conditions – all conditions are satisfied.
- Or conditions – either condition is satisfied.
- To
remove a condition, click
 next
to the condition to select it, and then click the Delete Condition button.
next
to the condition to select it, and then click the Delete Condition button.
- Select
the appropriate item in the Operator list, for example, Equals or Does
not equal.
- Click OK to save your conditions and filter the list.
|
When you apply a filter to a column, the only filters available for other columns are the values visible in the currently filtered range. |
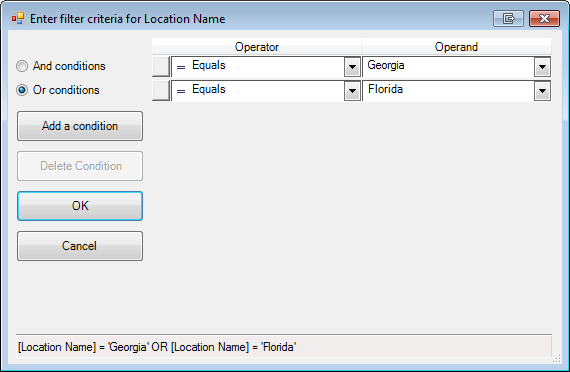
You can compare the values in specified columns in a list.
- Click
the Filter icon (
 ) on the first
column, for example, Location, and then select Custom.
) on the first
column, for example, Location, and then select Custom. - In the Filter Criteria dialog box, select the operator to be used for the comparison.
- In the Operand list, select the heading of the column that you want to compare, for example, [Drawer Name].
- In our example, the list would be filtered to display items for which the location name is the same as (equal to) the drawer name.