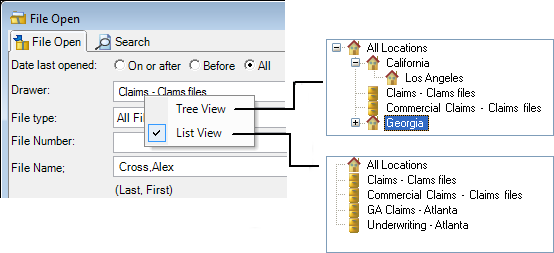You can use various methods to open an existing ImageRight file in ImageRight Outlook Interface. For example, files may be opened using the file number or file name. If you only know part of the file number or file name, you can use wildcard characters to search for files (see Using Wildcard Characters). You can also combine criteria to narrow your search for the file that you want to open.
In our first example, we are going to explain how to open a file based on the file number only. We will follow-up by explaining how to open a file using the file name. In separate topics, we explain other methods that you can use.
- On the ImageRight ribbon, click Open File. As an alternative, you may right-click the title bar in the ImageRight navigation pane, and then click Open File.
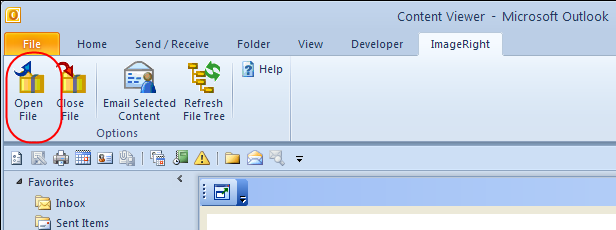
- Click the File Open tab in the File Open dialog box if it is not already displayed.
- The Date
last opened selection is All by default. If you want to narrow your search
based on the date the file (or files) was last opened:
- Select the appropriate option (On or after or Before).
- Enter the comparison date in the box or click the down arrow, and then click the appropriate date on the calendar. You can click the right and left arrows to advance the calendar or click Today to jump to the current date.
- In the Drawer and File type lists, select the drawer where the file is stored and the file type associated with the file being opened.
- Enter the file number in the File number box. If your organization uses multipart file numbers (one to three parts), you will see multiple file number boxes when you select a drawer and file type combination for which multipart numbers are applicable.
- Click Find Now.
- The matching file will be opened in Outlook Interface.
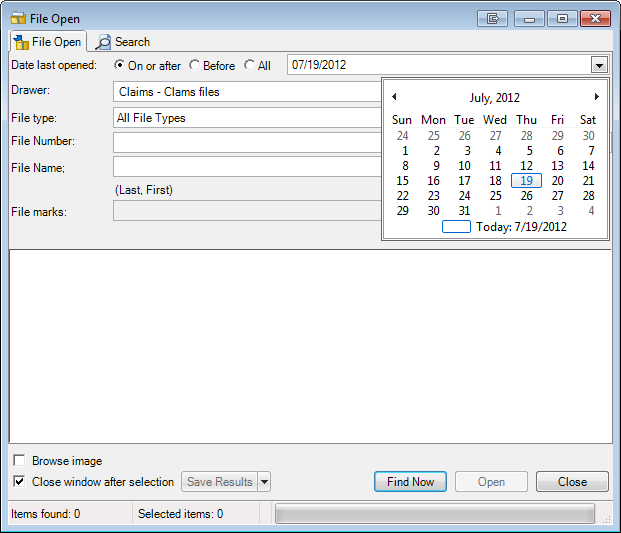
In our next example, we are going to explain how to open a file using the file name.
- In the Drawer and File type lists, select the appropriate information related to the file.
- Type the name of the file in the file name box. Be sure to type the name exactly as it is stored in your ImageRight system.
- Click Find Now.
- The matching file will be opened in Outlook Interface.
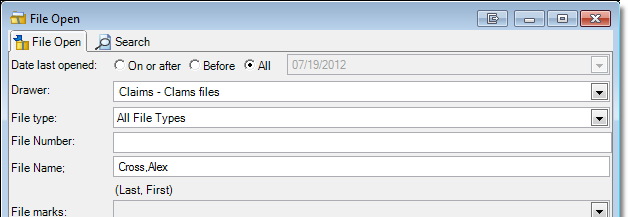
In the File Open dialog box, you can select from two different view
styles for the display of the drawer, location, and file type drop-down
lists. To do so, right-click the Drawer (or Location) box and select Tree
View or List View, indicated by ![]() .
.
- Tree view displays the location names and drawer names. The label or name of the list changes to either Location or Drawer. When you expand a location, the drawers related to that location will be displayed.
- List view displays all the drawers without the location branches.