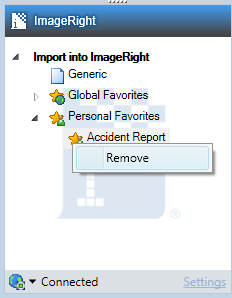When you add content (e-mail, documents, photos, etc.) to ImageRight, you may find that you use the same filing options frequently. You can keep track of the filing options by creating personal favorites, which are favorites that are available to you only.
We are going to explain how to create a personal favorite, and then we will explain how to use a favorite. We will wrap up by explaining how you can change and remove a favorite.
|
The Import Images dialog box discussed here is used whenever you add content to ImageRight. The options and use of the dialog box are generally the same in all instances. Therefore, to eliminate redundancy, our discussion of the Import Images dialog box here is limited by design. For more detailed information, see Import Images Dialog Box Explained. |
- Identify the content that you want to add to ImageRight using a favorite.
- Drag the content to the Generic favorite in the ImageRight navigation pane. You can drag e-mail that you sent or received, as shown in the screen capture.
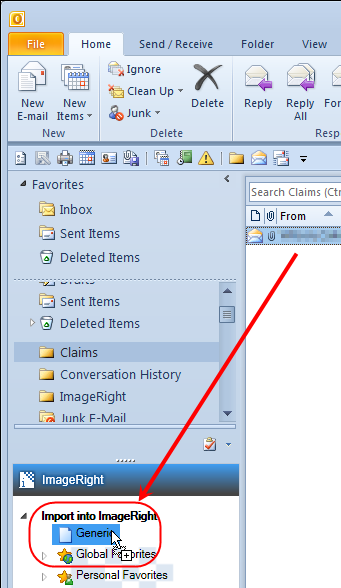
|
If you have an existing favorite that you want to use as a starting point, select it in the list in the Import favorites pane. The settings of the existing favorite will be prefilled in the dialog box. Next, follow the steps to create a new favorite, changing the settings as needed. |
- In the Import Images dialog box, click the New button in the Import Favorites pane to open the Add New Favorite dialog box.
- Enter an easily identifiable name for the favorite in the Import favorite name box.
- Click Add to save the name or Cancel to return without saving the name.
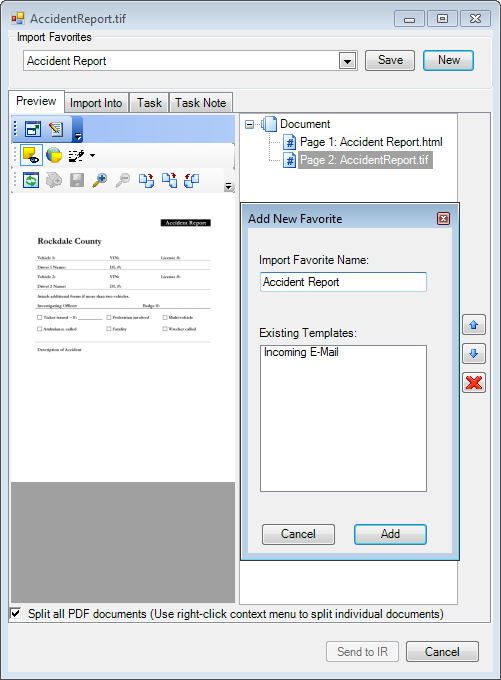
- Select the name of the favorite in the list in the Import Favorites pane.
- The items that are being imported appear on the right side of the Preview tab. Select an item in the list to see a preview on the left.
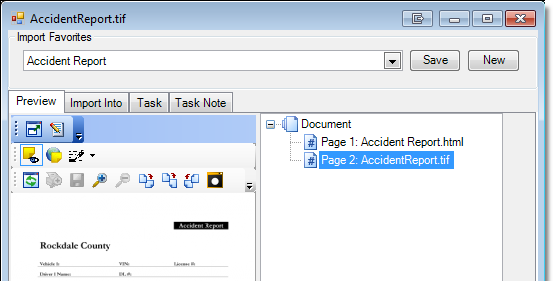
- Click
the Import Into tab, and then select the options that define where the
content will be filed.
- Remember, the filing options that you select here will be applied each time you use the favorite.
- Generally, the file number and file name are left blank. This information is added manually each time you use the favorite. If you enter a file number and/or file name and save the favorite as explained later, the content will always be added to the file you entered.
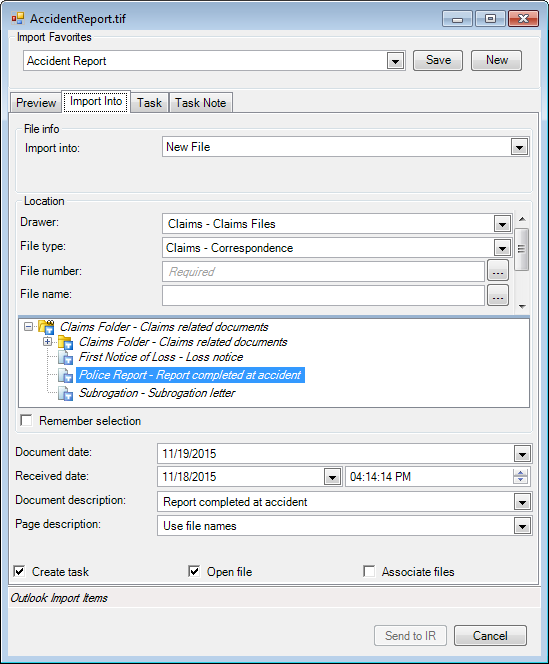
- To create a workflow task, click the Task tab, select Create Task, and then enter the necessary information, for example, the workflow, step, priority, assignment, etc.
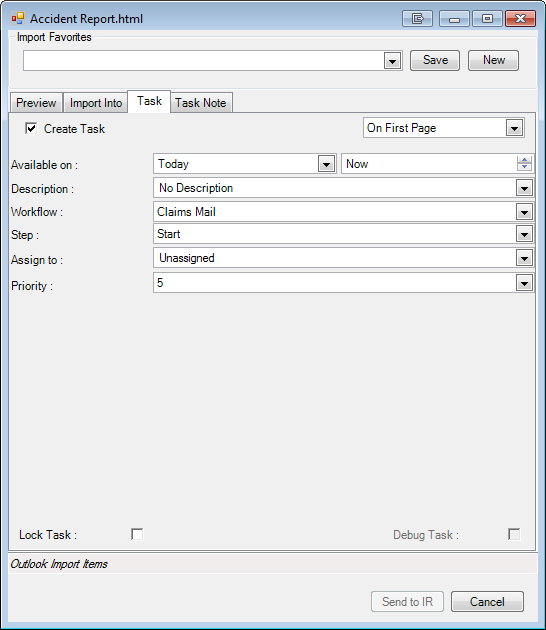
- You can add a task note on the Task Note tab if needed.
- Click the Save button in the Import favorites pane to save your new favorite.
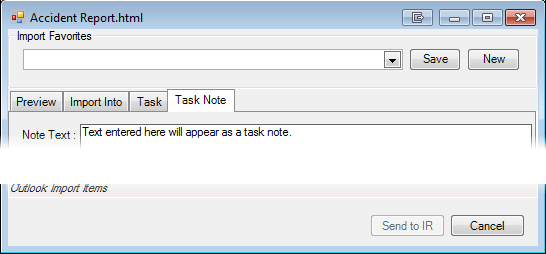
Using a Personal Favorite
If you followed our earlier example, you created a personal favorite that is ready for use as explained next. We are going to file an incoming e-mail message. You can easily adapt our steps to add sent items.
- In the ImageRight navigation pane, click the arrows as needed to expand or collapse Personal Favorites.
- Drag the content that you want to add to ImageRight and drop it on the desired favorite (Accident Report in our example) to open the Import Images dialog box.
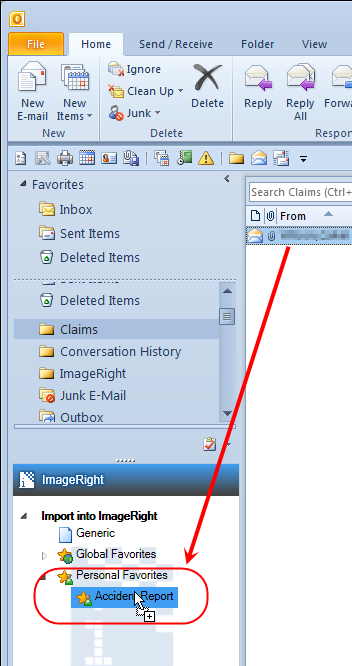
- The name of the favorite being used will be displayed in the Import Favorites pane. Verify the correct favorite is selected. If not, click the arrow and select the correct favorite.
- The items that are being imported appear on the right side of the Preview tab. Select an item in the list to see a preview on the left.
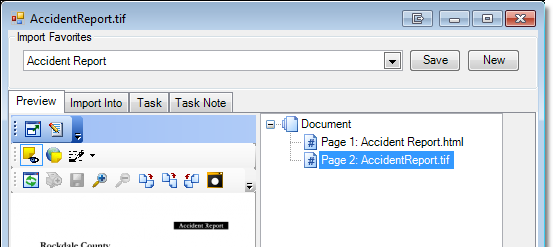
- Click the Import Into tab. The filing options defined by the favorite will be entered on the tab automatically.
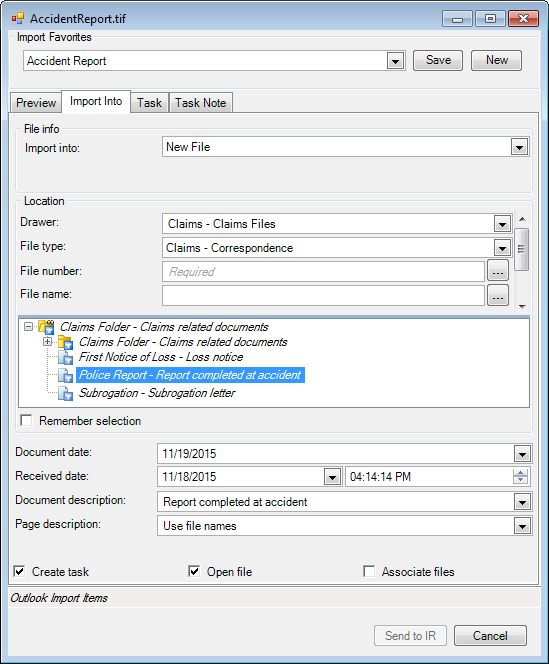
- The task options defined by the favorite will be entered on the Task tab automatically.
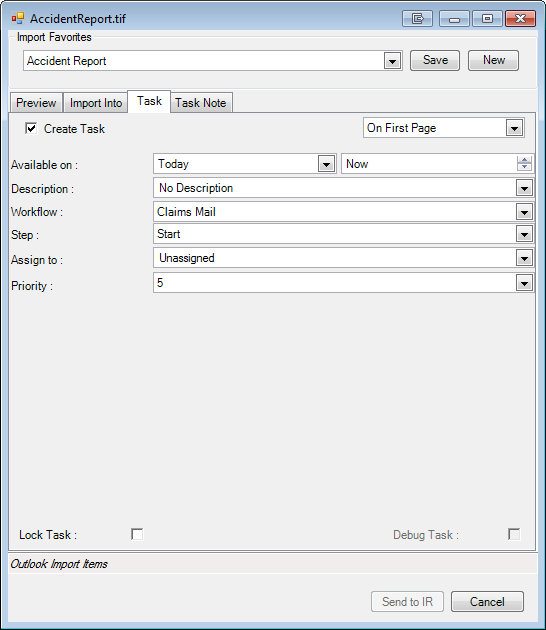
- The task note defined by the global favorite will be entered on the Task Note tab automatically.
- Click Send to IR to complete the import. Click Cancel to abort the process.
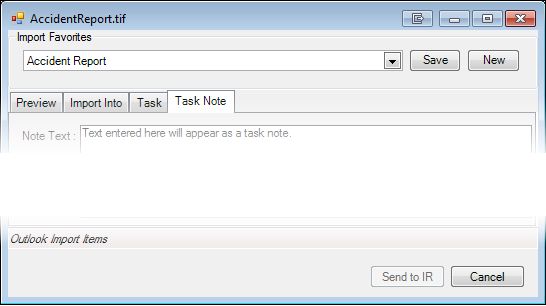
Typically, the filing options, etc., defined by the favorite will not need to be changed. However, you can change the prefilled information as needed. Changes that you make will not be applied to the actual favorite so long as you do not click the Save button in the Import favorites pane. You can save any changes that you make and use frequently as a new personal favorite by adapting our earlier steps.
Changing a Personal Favorite
At some point, you will need to modify an existing personal favorite. For example, you might need to change the document type that is assigned to imported content.
- Drag an e-mail message to the personal favorite that you want to change to open the Import Images dialog box.
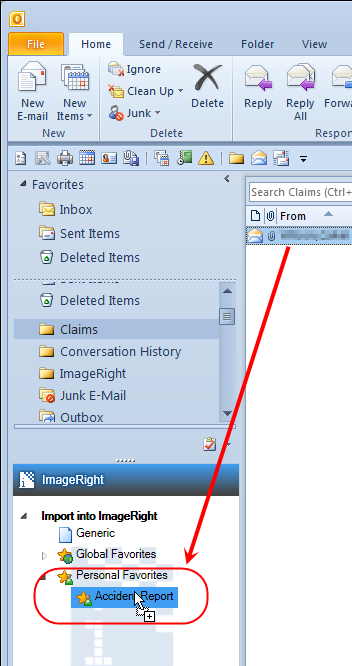
- Verify that the name of the favorite shown in the Import favorites pane is correct. If not, click the arrow and select the correct favorite.
- Make the necessary changes in the dialog box.
- Click the Save button in the Import favorites pane to save your changes. Saved changes will be applied the next time you use the favorite. Click Cancel to close the dialog box without saving your changes.
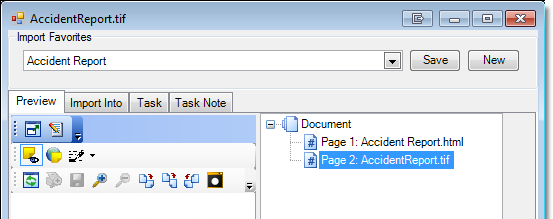
Removing a Personal Favorite
If there is a favorite you no longer use, you can remove it from the available personal favorites.
- Right-click the favorite in the list to be removed.
- Click Remove.
|
Consider your decision to remove a favorite carefully. You are not asked to confirm the removal. |