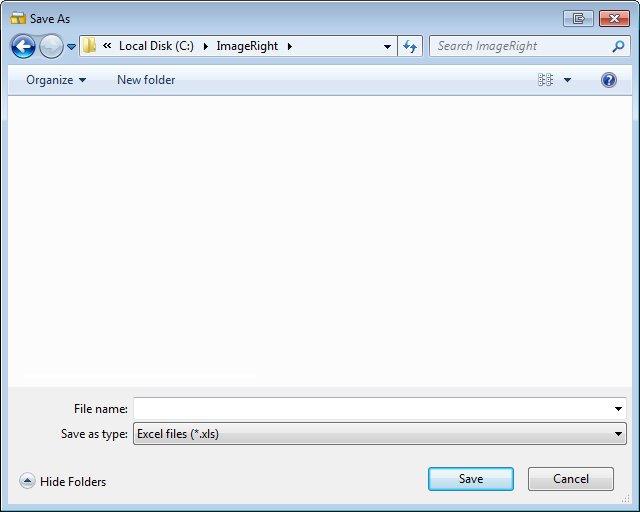When you execute a search in the File Open dialog box, a results list that contains the files matching your criteria will be displayed. At some point, you may need to save or print the list so that you can share it with other people.
We are going to explain how to print the list first, and then we will warp up by explaining how to save the list.
- With the results of your search displayed in a list, click the Print Results button to open the Print dialog box. If you do not see the Print Results button, click the arrow next to Save Results, and then select Print Results.
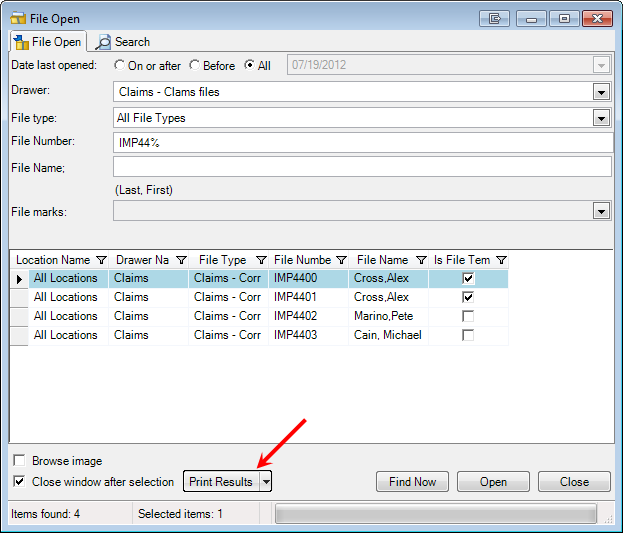
- In the Page settings pane, enter the name of the report in the Title box and an identifiable description in the Description box. The date and time the report is generated will be entered automatically on the printed report.
- You can
change the font and font style used in the report. Click the appropriate
button to open the Font dialog box.
- Header Font selections will be applied to the report name, description, and date and time.
- Grid Font selections will be applied to the column headings and rows of the report.
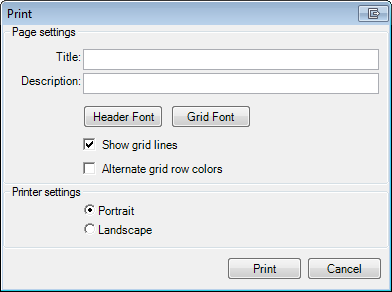
- Select the appropriate options (font, style, size, etc.) in the Font dialog box.
- Click OK to save your font settings.
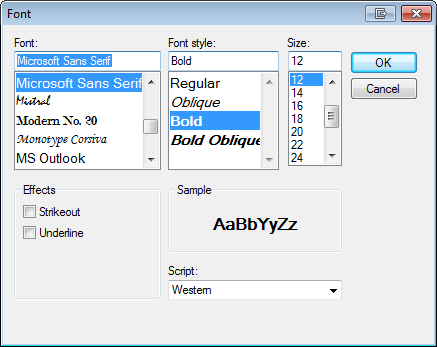
- Select the Show grid lines option if you would like lines between the rows of data.
- Select Alternate grid row colors, and every other row of the report will be shaded with a color.
- In the Printer settings pane, select the paper orientation.
- Click Print to continue or Cancel to return without printing the report.
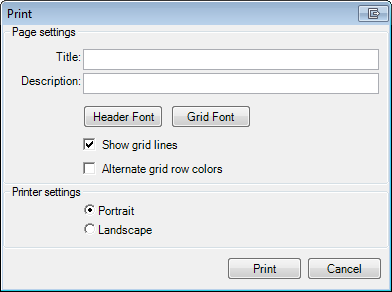
- In the Windows Print dialog box, select the printer that you want to use, adjust the properties, the print range, and the number of copies as needed.
- Click Properties to configure the properties of the printer, for example, color or black and white printing, just as you would for any document being printed. The preferences that you can configure are dependent on the printer software and are not related to Desktop functionality; therefore, we are not going to explain the details.
- Click OK to complete the report.
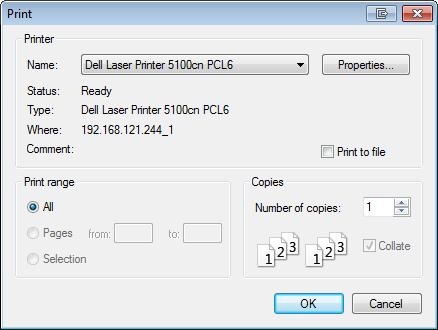
In our next example, we are going to save the search results list.
- Click the Save Results button. If you do not see the button, click the arrow next to Print Results, and then select Save Results.
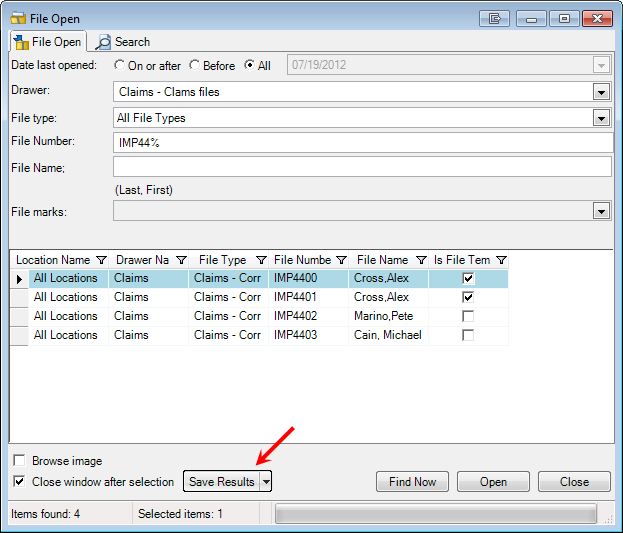
- In the Save As dialog box, locate the folder in which you would like to save the file.
- Select the file type in the Save as type box.
- Click Save to save the file or Cancel to return without saving the changes.