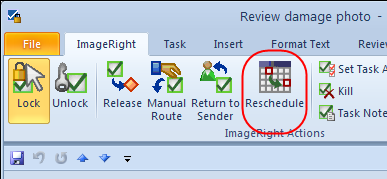You may use the Reschedule command to defer a task until a future date and time. You might use this command if you need additional information before you can complete the task. For example, you may need an appraisal. The task will remain hidden in the workflow and step until the new date at which time the task will be available again.
- Lock the task.
- Right-click the locked task, point to ImageRight Actions, and then click Reschedule to open the Reschedule dialog box.
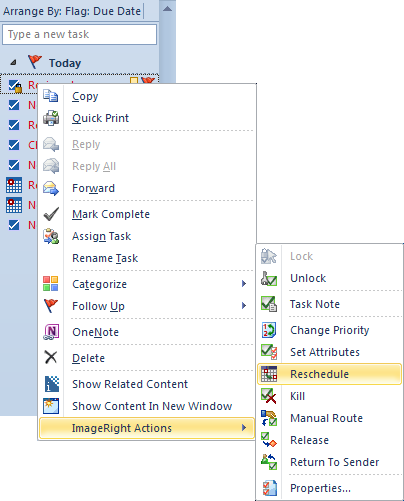
- In the Reschedule dialog box, unselect the Retain future date option if it is checked.
- Set the
new date in the Available on box by doing one of the following:
- Click a date on the calendar. Click the arrows at the top of the calendar to move from month to month.
- Enter the number of days in the future that you want the task to be available in the In days box. You can type a new value or use the arrows to set the value.
- Enter the new time value in the Time box. You can select the value to be changed and type the new value or use the arrows to set the new time.
- Enter
the information for the following items:
- Workflow
- Step
- Assign to (name of the person, group, or role to which the task will be assigned.)
- Priority (0– highest to 9 – lowest)
- Enter a reminder, etc., in the Description box.
- You can add a task note in the Note box, if needed, to provide additional information. Perhaps you want to explain in more detail why the task was rescheduled.
- Click OK to save your changes or Cancel to return without saving changes.
|
You can use the Reschedule dialog box to change the task description only. Simply add the new description and leave all the workflow related and other information unchanged. |
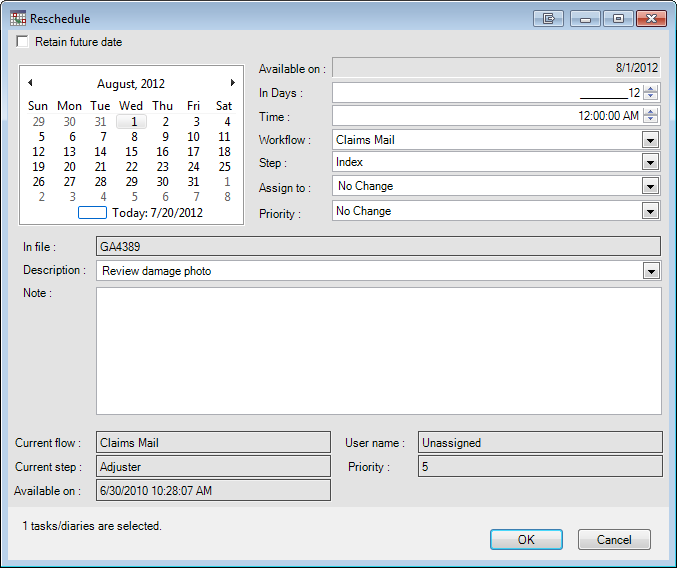
There is an alternative method you can use to open the Reschedule dialog box.
- Double-click the task in the grid view or in the To-Do Bar.
- In the Outlook task view, click the ImageRight tab, click Lock on the ribbon, and then click Reschedule.